Windows 10 in der virtuellen Maschine nutzen
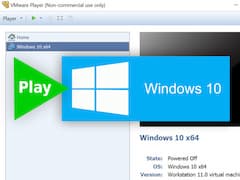 Windows 10 in der VM nutzen
Windows 10 in der VM nutzen
Bild: Microsoft, Screenshot/Grafik: teltarif.de
Mit Windows 10 hat Microsoft 2015 ein neues Betriebssystem als kostenfreien Download für Nutzer mit einer Windows-7/8-Lizenz innerhalb des ersten Jahres bereitgestellt. Viele Anwender eines Alt-Betriebssystems dürften sich damals für den Upgrade-Prozess entschieden und eine Aktualisierung auf das neue Windows-Version durchgeführt haben. Doch anstelle des Installationsvorgangs, bei dem das Betriebssystem während Bootvorgang geladen wird, lässt sich Windows (10) auch auf einer virtuellen Maschine installieren. Der Vorteil: Am Ursprungs-Betriebssystem und den Partitionen werden keinerlei Änderungen vorgenommen, stattdessen wird ein zusätzliches OS über eine Spezialsoftware im laufenden Betrieb gestartet.
Windows 10 Home unter VMware ausführen
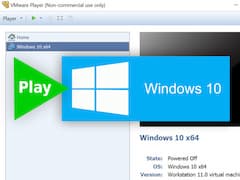 Windows 10 in der VM nutzen
Windows 10 in der VM nutzen
Bild: Microsoft, Screenshot/Grafik: teltarif.de
Für unseren Test haben wir eine ISO von Windows 10 (64-Bit) in Zusammenspiel mit dem kostenfreien Programm VM-Ware verwendet. Zur Nutzung der virtuellen Maschine haben wir zunächst den VM Ware Player in der Version 7.1.4-3848939 von der offiziellen Herstellerwebseite heruntergeladen. Die Setup-Datei ist knapp 80 MB groß. Nach dem Download folgt der Installationsprozess, bei dem wir uns gegen die Weitergabe von Informationen und die Überprüfung neuer Versionen entschieden haben. Nach dem Start des Programms wird der Nutzer zunächst um die Eingabe einer E-Mail-Adresse gebeten. Erst im Anschluss lässt sich die Version für nicht-kommerzielle Einsatzzwecke verwenden.
So wird die virtuelle Maschine aufgesetzt
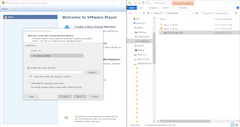 Windows-10-ISO als Image für die Installation festlegen
Windows-10-ISO als Image für die Installation festlegen
Bild: teltarif/Screenshot
Im ersten Schritt legt der Anwender eine neue virtuelle Maschine an: Dabei entscheidet sich der Nutzer in dem neuen Fenster für die ISO-Variante. Nun wird das entsprechende Verzeichnis mit dem Windows-10-ISO angesteuert und durch einen Doppelklick ausgewählt. Im nächsten Schritt muss der Anwender die Art des Betriebssystems auswählen, wobei wir uns für Microsoft Windows und anschließend die Version Windows 10 x64 entscheiden.
Weiterhin muss der Nutzer noch eine Bezeichnung für seine virtuelle Maschine festlegen. Bevor die Einrichtung abgeschlossen ist, gilt es noch einzustellen, wie viel Speicherplatz die virtuelle Maschine auf der Festplatte maximal reservieren darf. VM Ware schlägt bei Windows 10 eine Speicherkapazität von 60 GB vor und wir sind dem Rat gefolgt. Zudem kann der Anwender noch die Feineinstellung vornehmen und entscheiden, ob die virtuelle Maschine in einer einzigen Datei oder mehreren Einzelsegmenten angelegt wird. Letztere Option (Split virtual disk in multiple files) ist vor allem dann sinnvoll, wenn der Nutzer die virtuelle Maschine zu einem späteren Zeitpunkt auf einem anderen PC weiternutzen möchte. Ist auch dieser Parameter eingestellt, wird dem Anwender in einer Übersicht noch einmal die geplante Konfiguration angezeigt. Durch einen Klick auf den Button Finish wird die virtuelle Maschine (VM) angelegt. Der Anwender gelangt nun auf die Hauptseite zurück und hat Zugriff auf die soeben angelegte VM. Dabei wird angezeigt, um welche Art von Betriebssystem es sich handelt, wie viel RAM für die VM reserviert ist und ob die Maschine an- oder ausgeschaltet ist.
Installation von Windows 10 in der VM durchführen
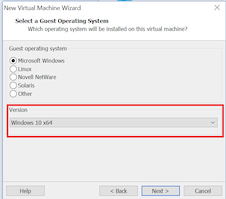 Nutzer müssen die Art des Betriebssystems angeben
Nutzer müssen die Art des Betriebssystems angeben
Bild: teltarif/Screenshot
Mit einem Klick auf den Button Play virtual machine startet der Anwender Windows 10 in einer virtuellen Umgebung. Bevor der Nutzer vollen Zugriff auf das System erhält, wird er per Popup über die zusätzliche Hardware wie etwa eine Webcam oder externe Festplatte informiert, auf die er auch bei der virtuellen Maschine Zugriff hat. Beim ersten Start von Windows 10 muss das Betriebssystem zunächst installiert werden. Im Unterschied zum herkömmlichen Setup gibt es bei der Prozedur in der VM kaum Unterschiede. Als die Eingabe eines Lizenzschlüssels erbeten wurde, haben wir uns für die Option Auf später verschieben entschieden. Abschließend kann der Nutzer noch manuell Änderungen an den Datenschutzeinstellungen vornehmen oder sich für die Express-Voreinstellungen entscheiden, wovon wir allerdings abraten.
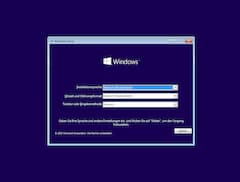 Installation von Windows 10 in der virtuellen Maschine
Installation von Windows 10 in der virtuellen Maschine
Bild: teltarif/Screenshot
Schlussendlich legt der Anwender noch ein Windows-Benutzerkonto an. Nun ist der aktive Teil der Installation abgeschlossen und der Nutzer muss sich noch (kurz) gedulden, bis Windows selbständig die abschließende Setupprozedur vollzogen hat. Sofern alles geklappt hat, landet der Anwender auf dem Sperrbildschirm und kann sich durch Eingabe der Benutzername-Passwort-Kombination ins System einloggen. Insgesamt sind rund zehn Minuten vergangen, bis wir den Startbildschirm das erste Mal erblickten. Zur Information: Wir haben für den Test einen aktuellen Laptop mit Kaby-Lake-Prozessor (Intel i5-7200U; Dual-Core mit einer Taktung von bis zu 2,71 GHz) samt 8 GB RAM und Windows 10 Home genutzt. Für die einwandfreie Verwendung einer Windows-10-VM empfehlen wir ein System mit einer Skylake-CPU oder höher und 6 GB RAM oder mehr.
Erste Schritte in der Windows-10-VM
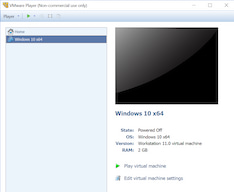 VMWare Player informiert über verwendetes Betriebssystem
VMWare Player informiert über verwendetes Betriebssystem
Bild: teltarif/Screenshot
Beim Setupprozess mussten wir uns mit einer Mini-Auflösung zufrieden gegeben, weshalb wir zunächst die Bildschirmeinstellungen ansteuerten. Dort legten wir als Auflösung 1920 mal 1080 Pixel fest. Da wir uns für die Wiedergabe im Vollbildmodus entschieden hatten, erstreckte sich der Inhalt des VM-Windows-10 nun über den ganzen Bildschirm. Sofern der Nutzer dann noch über das Stecknadel-Icon die Toolbar ausblendet, merkt man kaum noch, dass es sich überhaupt um ein Windows 10 in der virtuellen Maschine handelt.
Natürlich interessierte uns noch, wie viel Speicher Windows 10 mit dem aktuellen Anniversary Update (VM) belegt. In der Arbeitsplatz-Ansicht von Windows wurden wir darüber informiert, dass das System knapp 21 GB auf der 60 GB großen Festplattenpartition belegt. Auf dem Datenträger belegt die VM samt Windows 10 exakt 34 GB. Jetzt wollten wir noch wissen, wie flüssig Standardanwendungen unter der virtuellen Maschine laufen und haben daher eine kurze Surfsession mit dem Edge Browser eingelegt. Die Geschwindigkeit reicht dabei noch aus, um flüssiges Webbrowsen bei mehreren geöffneten Tabs zu ermöglichen. Um das in der virtuellen Maschine laufende Windows 10 zu beenden, haben wir stets den normalen Herunterfahrvorgang (Start, Ein/Aus, Herunterfahren) ausgewählt und sind damit gut gefahren.
Experteneinstellungen: Mehr RAM und Rechenkerne freigeben
Natürlich müssen sich Nutzer mit potenteren PCs nicht mit 2 GB RAM in der virtuellen Maschine zufrieden geben. Vor dem Start der VM kann der Anwender durch einen Klick auf den Button Edit virtual machine settings die Konfiguration präzisieren. Unter anderem lässt sich einstellen, auf wie viel Arbeitsspeicher die VM maximal zugreifen darf. Wir haben für den nächsten Testlauf 3,9 GB anstelle von 2 GB RAM ausgewählt. Weiterhin kann der Nutzer über den Reiter Processors festlegen, auf wie viele Rechenkerne der CPU die VM Zugriff erhält. Wir haben die Einstellung bei einem Kern belassen. Ein heißer Tipp ist die Nutzung der im Reiter Options hinterlegten Power-Funktionen. Nur wenn ein Häkchen bei Report battery information to guest gesetzt ist, wird der Anwender auch in der VM über den aktuellen Batteriestatus informiert - was gerade bei Laptops ein nicht zu unterschätzender Faktor ist.
Lizenzfrage: Aktivierung von Windows 10 in der VM
Natürlich kann Windows 10 auch ohne Aktivierung problemlos angetestet werden. Wer das System allerdings dauerhaft verwenden möchte, dürfte sich für die Aktivierung von Windows 10 in der virtuellen Maschine interessieren. In einem weiteren Artikel haben wir diesen Aspekt separat beleuchtet und die Performance von Standardsoftware in der VM ausgetestet.