Windows 10: Lizenz-Aktivierung in der virtuellen Maschine
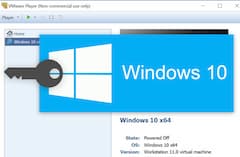 Aktivierung von Windows 10 in der VM
Aktivierung von Windows 10 in der VM
Bild: teltarif-Montage/Screenshot/Microsoft
Nutzer können Windows 10 nicht nur als fest installiertes Betriebssystem verwenden, das Microsoft-OS lässt sich auch auf einer virtuellen Maschinen einsetzen. Wir berichten, welche Erfahrungen wir dabei in puncto Lizenz-Aktivierung gesammelt haben.
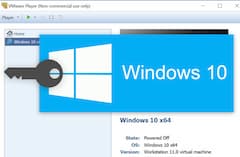 Aktivierung von Windows 10 in der VM
Aktivierung von Windows 10 in der VM
Bild: teltarif-Montage/Screenshot/Microsoft
Im ersten Teil der Artikelserie sind wir Schritt-für-Schritt auf die Einrichtung von Windows 10 auf einer virtuellen Maschine (VM) eingegangen. Dabei haben wir etwa beleuchtet, welche Vorbereitungen es zu treffen gilt, wie der Setup abläuft und welche Einstellungen bei der Ersteinrichtung des Systems wichtig sind. Für die vollständige Nutzung von Windows 10 muss der Anwender das Betriebssystem mit einer gültigen Lizenz aktivieren. Wie wir dabei vorgegangen sind, beleuchten wir in diesem Artikel.
Setup ohne Eingabe des Lizenzschlüssels
Um grundsätzlich festzustellen, ob die Einrichtung der virtuellen Maschine mit Windows 10 gelingt, ist keine Aktivierung erforderlich. Wir haben Nutzern daher im ersten Teil der Artikelserie dazu geraten, die Eingabe des Lizenzschlüssels während der Installation zu überspringen. Entsprechend wird der Anwender im Anschluss auf dem Windows-Desktop darüber informiert, dass Windows 10 noch nicht aktiviert wurde. Tiefer gehende Anpassungen sind daher ebenfalls nicht möglich: So wird dem Nutzer etwa in den Einstellungen die Texteinblendung Sie müssen Windows aktivieren, um Ihren PC personalisieren zu können. angezeigt.
(Zusätzlichen) Lizenzschlüssel erwerben & aktivieren
Für den Test haben wir Windows 10 Home (Anniversary Update) verwendet. Es galt einen passenden Lizenzschlüssel zu erwerben, um die Aktivierung durchzuführen, da es sich bei der virtuellen Maschine aus Lizenzsicht quasi um einen neuen PC handelt. Auf eBay wurden wir bei einem deutschen Marktplatzhändler fündig, der einen Windows-10-Home-Lizenzschlüssel (OEM) für etwas unter 25 Euro offeriert. Der Key wurde uns nach Zahlungseingang per E-Mail zugestellt.
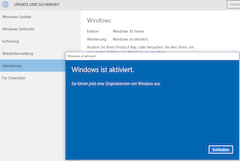 Aktivierung von Windows 10 (Home) lief problemlos ab
Aktivierung von Windows 10 (Home) lief problemlos ab
Bild: teltarif/Screenshot
Zunächst öffnet der Anwender für die Aktivierung die Einstellung, wählt Update und Sicherheit aus und klickt abschließend auf Aktivierung. Nun gibt Windows über den aktuellen Aktivierung-Status der Auskunft. In unserem Fall wurden wir darüber informiert, dass der generische Schlüssel, den Windows beim Setup mangels Eingabe eines gültigen Schlüssels festgelegt hatte, nicht gültig ist. Um unseren bei eBay erworbenen Lizenzkey einzulösen, klickten wir auf den Product Key ändern-Button.
Nun tippten wir den Lizenzschlüssel aus der E-Mail ein und bestätigten den Vorgang durch einen Druck auf die Eingabetaste. Innerhalb weniger Sekunden war der Aktivierungsvorgang abgeschlossen und Windows informierte und über den Hinweistext innerhalb eines Pop-Ups Sie führen jetzt eine Originalversion von Windows aus über den Erfolg.
Performance von Anwendungen in der virtuellen Maschine
Bereits im ersten Teil der Artikelserie hatten wir geschildert, welche Erfahrungen wir in Sachen Performanceoptimierung von Windows 10 in der virtuellen Maschine gesammelt hatten. Zur Info: Wir haben dem VM Ware Player dabei maximal 3,9 GB RAM eingeräumt. Insgesamt verfügt der eingesetzte Laptop über 8 GB Arbeitsspeicher und wird von einem Intel-i5-Prozessor (Kaby Lake) angetrieben. Als Auflösung wählten wir 1920 mal 1080 Pixel aus.
Nun gehen wir etwas detaillierter auf die Performance ein und schildern unsere Alltagserfahrungen. Insgesamt lassen sich Standardaufgaben wie etwa der Zugriff auf Ordner und die Dateiverwaltung problemlos erledigen. Und auch die 3D-Kartennavigation Microsoft Karten läuft, wenn auch nicht so performant wie vom normalen PC gewohnt. In Sachen Funktionalität können Nutzer auf alle grundlegenden Features des Systems zugreifen, wie vom normalen Betriebssystem gewohnt. So lässt sich etwa ein USB-Stick in den Rechner einstecken, der sich dann etwa als Speicherort verwenden lässt. Ebenso konnten wir stets auf eine stabile WLAN-Verbindung ohne Ersteinrichtung zugreifen, wobei die VM dabei auf die im Hauptsystem hinterlegte Wifi-Anbindung zugreift.
 Windows Karten: Arbeitsperformance in der VM
Windows Karten: Arbeitsperformance in der VM
Bild: teltarif/Screenshot
Insgesamt lässt sich feststellen, dass ein leichter Versatz vorhanden ist und die Nutzung einer virtuellen Maschine auf betagteren Rechnern nicht empfehlenswert ist. So war etwa die Performance des VM Ware Players bei unserem vier Jahre alten Günstig-Laptop sehr schlecht. Bei kurzen Surfsessions spielen diese Überlegungen keine wesentliche Rolle. Im Alltagseinsatz haben wir doch ganz gerne auf die Verwendung von Windows 10 in der VM verzichtet.
Zugriff auf lokale Dateien erhalten
Wer bei der Verwendung der virtuellen Maschine auf lokal gespeicherte Dateien im originären Betriebssystem zugreifen möchte, kann diese Funktion beim VM Ware Player freischalten. Dazu wird nach dem Start des Programms auf den Button Edit virtual machine settings und anschließend auf den zweiten Hauptreiter Options geklickt. Anschließend wählt der Nutzer den Unterpunkt Shared Folders aus und kann sich nun für Always enable entschieden. Für die eigentliche Verwendung des Features wird ein Klick auf den Add-Button ausgeführt. Es startet ein Einrichtungsassistent, der Anwender den Dateipfad des freizugebenden Ordners auswählen lässt. Dabei kann der Anwender entscheiden, ob Änderungen an den Verzeichnisinhalten innerhalb der VM durchgeführt werden können oder ob VM-Nutzer nur einen Lesezugriff (Read-only) erhalten.
Unabhängig von dieser Detailentscheidung sollten sich der Anwender bewusst sein, dass durch die Einbindung von Ordner in die VM auf ein Vorteil der virtuellen Maschine verzichtet wird: die Sicherheit. Schließlich können Nutzer ansonsten in der VM-Umgebung sich risikolos austoben, ohne Einfluss auf das Hauptsystem. Sofern allerdings Shared-Ordner im Spiel sind, ist eine direkte Verbindung zwischen dem virtuellen und dem herkömmlichen Betriebssystem gegeben, was auf jeden Fall in puncto Sicherheit bedacht werden sollte.
Ausblick: VM-Feature bei Windows 10 ohne Zusatzprogramm nutzen
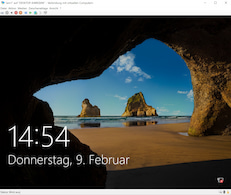 VM-Feature bei Windows 10
VM-Feature bei Windows 10
Bild: teltarif/Screenshot
Mit dem Creators Update von Windows 10 vereinfacht Microsoft die schnelle Verwendung einer VM bei dem OS. Konkret wird das Feature Hyper-V so ausgestaltet, dass der Anwender mit wenigen Mausklicks auf eine virtuelle Maschine zugreifen kann. Seit dem Release der Vorabversion Build 15002 Anfang Januar können sich Insider-Nutzer selbst einen Eindruck von der Funktion machen. Klarer Vorteil: Die Installation von Drittanbietersoftware ist nicht nötig, stattdessen muss der Anwender nur das Hyper-V-Modul über das Windows Features aktivieren oder deaktivieren-Menü hinzufügen, falls noch nicht geschehen. Allerdings müssen Nutzer im Vergleich zu Spezialsoftware, wie etwa dem VM Ware Player, bei der Hyper-V-Variante auf einige Komforteinstellungen verzichten. Mit der Veröffentlichung des Creators Updates für alle Nutzer im April soll dann jeder Anwender auf das Feature zugreifen können.
Im ersten Teil der Artikelserie sind wir auf die Ersteinrichtung von Windows 10 in der virtuellen Maschine eingegangen.