Ratgeber: So verwenden Sie Ihr Smartphone als Webcam
Videochats über eine Webcam sind unter anderem beim Home-Office und Home-Schooling essenziell, aber auch privat unterhalten sich viele Menschen gerne über den großen Computerbildschirm. Was aber, wenn man eine Webcam benötigt und keine parat hat? Das Smartphone kann mit speziellen Apps auch in dieser Hinsicht Abhilfe schaffen.
Es gibt unterschiedliche Lösungen für Android und iOS, mit denen sich das Handy in eine Internetkamera verwandeln lässt. Wir haben uns vier solcher Apps genauer angesehen und schildern Ihnen deren Einrichtung und Features.
Smartphone-Webcam-App #1: DroidCam
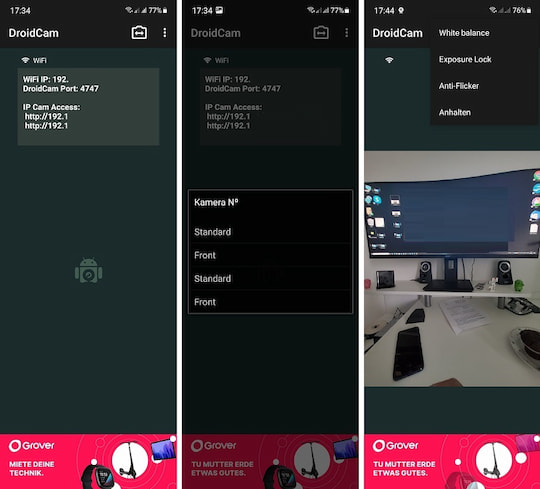 DroidCam
DroidCam
Bild: Andre Reinhardt
Der Klassiker DroidCam setzt ein Android-Smartphone und einen Computer mit Windows oder Linux voraus. Installieren Sie zunächst die jeweilige Software auf dem Mobilgerät und dem Rechner. Die Verbindung kann sowohl drahtlos über WLAN als auch kabelgebunden über USB erfolgen.
Nach dem Starten der beiden Applikationen wird die gewünschte Übertragungsart ausgewählt. Dabei gilt zu beachten, dass sich bei einer WLAN-Verbindung Smartphone und PC im selben Netzwerk befinden müssen. DroidCam gibt es für 4,99 Euro oder kostenlos mit eingeschränktem Funktionsumfang.
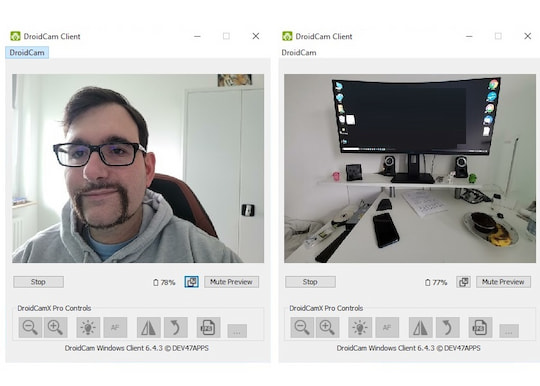 DroidCam PC
DroidCam PC
Bild: Andre Reinhardt
So bleiben etwa die Zoomfunktion und der Nachtmodus der kostenpflichtigen Fassung vorbehalten. Auch in der Gratis-Variante stört kein Wasserzeichen. Praktisch sind die Akkustand-Anzeige des verbundenen Telefons am Computer und die Anti-Flackern-Option der Handy-App.
Wir konnten in unserem Test mit einem Galaxy Z Fold 2 5G und einem Windows-10-PC in der Smartphone-App auf alle Kameras des Mobilgeräts zugreifen. In Skype funktionierten sowohl Bild als auch Ton tadellos.
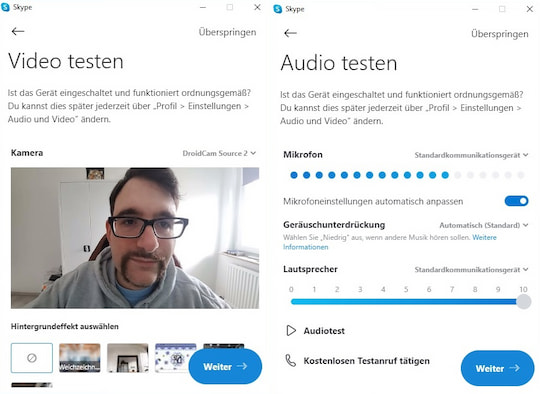 DroidCam Skype
DroidCam Skype
Bild: Andre Reinhardt
Smartphone-Webcam-App #2: Iriun Webcam
Dieses Programm erfordert ein Android-Mobilgerät sowie einen Rechner mit Windows, MacOS oder Ubuntu. Auch bei Iriun Webcam gibt es einen simplen Einrichtungsprozess, einfach die Anwendungen für das Handy und den Computer beziehen, starten und sich für eine Übertragungsart (Wi-Fi/USB) entscheiden.
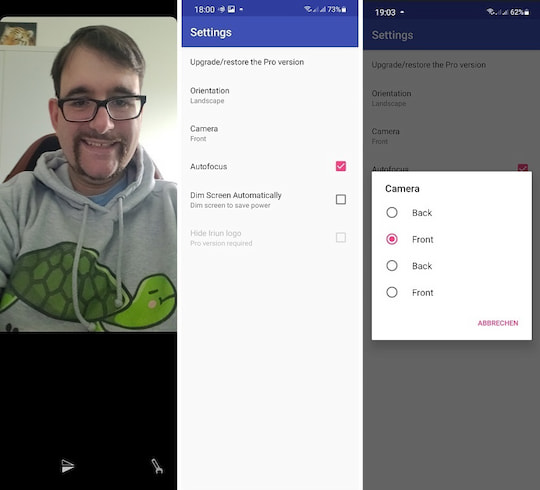 Iriun Webcam
Iriun Webcam
Bild: Andre Reinhardt
Die Preisgestaltung ist mit jener des zuvor geschilderten Konkurrenzproduktes identisch. Der Funktionsumfang ist in der unentgeltlichen Version nicht beschnitten, allerdings ist dieser ohnehin nur rudimentär. Es wird lediglich ein kleines Wasserzeichen bei der kostenlosen Ausgabe angezeigt.
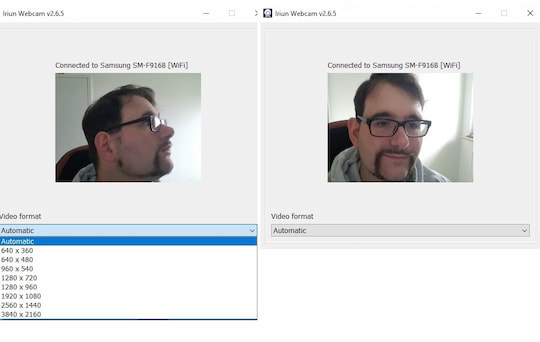 Iriun Webcam PC
Iriun Webcam PC
Bild: Andre Reinhardt
Das Programm liefert ein knackig scharfes Bild. Sofern es die Smartphone-Kamera unterstützt, ist eine Auflösung bis zu 4K möglich. Wir konnten auch in dieser App alle Handy-Knipsen auswählen. Eine Akkustand-Anzeige fehlt leider in der PC-Software. In Skype verrichtete die Software anstandslos ihren Dienst. Bild und Ton wurden zuverlässig übertragen.
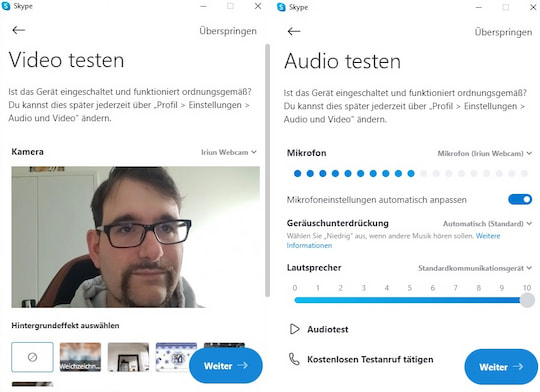 Iriun Webcam Skype
Iriun Webcam Skype
Bild: Andre Reinhardt
Smartphone-Webcam-App #3: XSplit Connect: Webcam
Bei dieser App kommen Android- und iOS-User gleichermaßen zum Zug. Allerdings ist das benötigte Computer-Betriebssystem auf Windows 10 (64 Bit) beschränkt. Wie gehabt werden zunächst die Smartphone-App sowie die PC-Anwendung installiert und gestartet. Wählen Sie anschließend Ihr Handy in der Rechner-Software aus.
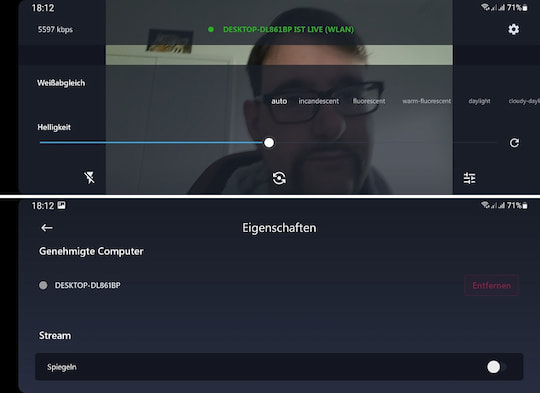 XSplit Connect: Webcam
XSplit Connect: Webcam
Bild: Andre Reinhardt
Es wird eine Verbindungserlaubnis zwischen den beiden Geräten gefordert, der Sie zustimmen müssen. Ferner gibt es eine optionale Anmeldemöglichkeit. XSplit Connect: Webcam ist nämlich auch als professionelles Tool mit Broadcast-Funktion für Einzelpersonen und Firmen nutzbar.
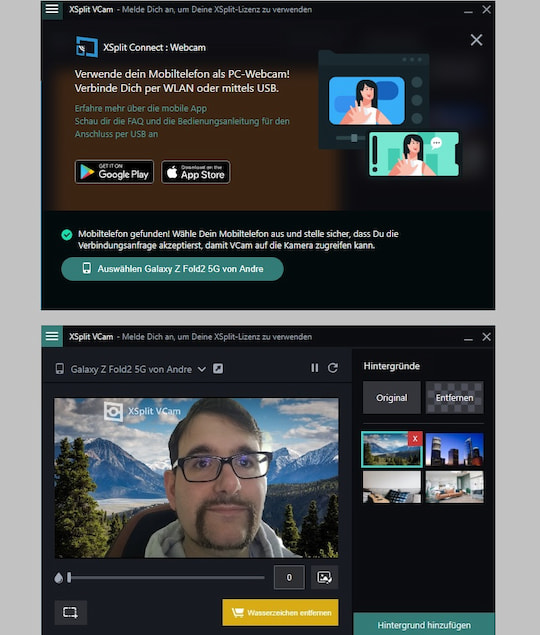 XSplit Connect: Webcam PC
XSplit Connect: Webcam PC
Bild: Andre Reinhardt
Dafür benötigt man eine Lizenz (ab circa 6,60 Euro pro Monat), mit der sich auch das Wasserzeichen entfernen lässt. Aber selbst ohne dieses Abonnement ist das Programm gelungen. Unter anderem aufgrund der Möglichkeit, den Hintergrund des Videos zu entfernen oder zu ersetzen. Leider kann der Nutzer nur zwischen Front- und Hauptkamera wählen. Die Software wurde zwar in Skype als Webcam, aber nicht als Mikrofon erkannt. Das kann allerdings auch an unserem Setup liegen.
Smartphone-Webcam-App #4: IP Webcam
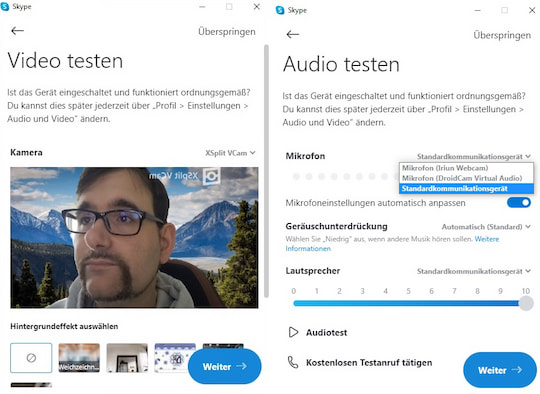 XSplit Connect: Webcam Skype
XSplit Connect: Webcam Skype
Bild: Andre Reinhardt
Für diese Anwendung benötigen Sie ein Android-Telefon und ein Windows-Betriebssystem auf Ihrem Rechner. Wie der Name bereits verrät, handelt es sich um IP-basierte Lösung. Entsprechend gibt es entgegen der anderen vorgestellten Lösungen keine USB-Verbindung. Zunächst müssen Sie auch bei IP Webcam die passende App am Handy und PC installieren und starten.
Mit der Eingabe der IP in einem Browser des Computers öffnet sich eine Vorschau mit zahlreichen Einstellungsmöglichkeiten, inklusive Bewegungserkennung und Kamera-Optionen wie ISO oder Belichtung.
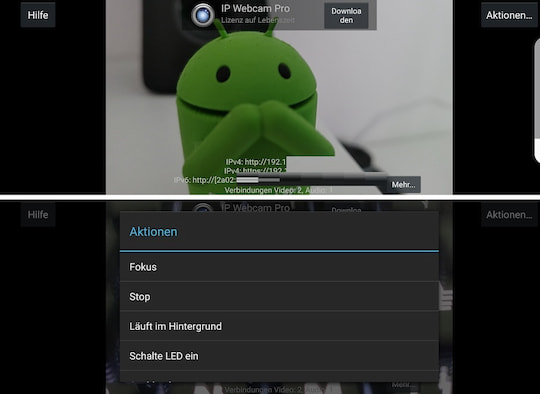 IP Webcam
IP Webcam
Bild: Andre Reinhardt
Nerven die Werbung in der Handy-App und das Wasserzeichen bei aufgenommenen Videos, muss die Pro-Version erworben werden. Diese schlägt mit 5,49 Euro zu Buche. Wir konnten in unserem Test zwar Bild und Ton im Browserfenster des Computers erhalten, allerdings funktionierte die Zusammenarbeit mit Skype nicht. Möglicherweise ist auch dieses Problem unserer Konfiguration geschuldet.
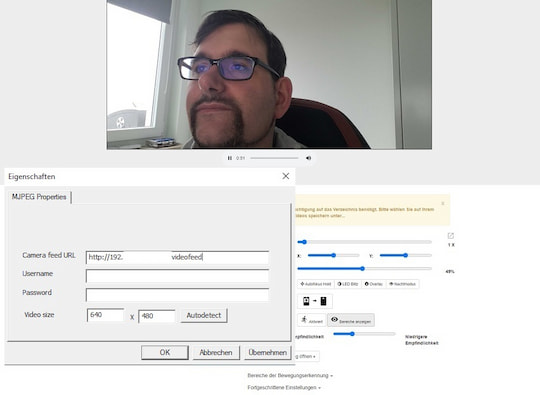 IP Webcam PC
IP Webcam PC
Bild: Andre Reinhardt