Windows 10: So verbessern Sie den Datenschutz
Sein Ruf eilte der ersten Version von Windows 10 voraus - es war leider kein guter. Was den Datenschutz betraf, galt Windows 10 zunächst als eine der unsichersten Windows-Versionen. Die Verbraucherzentrale Rheinland-Pfalz bezeichnete das Betriebssystem gar als "eine Art private Abhöranlage". Harsche Kritik.
Doch Microsoft hat inzwischen an vielen Stellen nachgebessert und die Nutzer sind der digitalen Aushorchung durchaus nicht hilflos ausgeliefert.
Vieles lässt sich mit den richtigen Einstellungen umgehen. Wer allerdings bei der Installation munter auf "Übernehmen" klickt, verwendet die empfohlenen
Express-Einstellungen und gestattet unter anderem, dass viele Apps Zugriff auf Webcam und Mikrofon haben oder dass der gesamte Browser-Verlauf
geräteübergreifend gespeichert wird. Sogar auf Inhalte von E-Mails und Kurznachrichten könnte das System zugreifen.
Unheimlich? Wir zeigen, wie Sie den Datenschutz in Windows 10 verbessern.
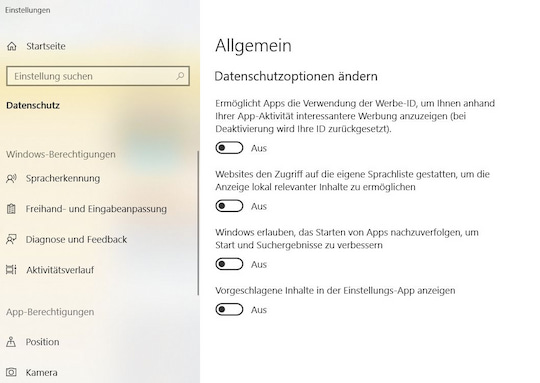 Datenschutzeinstellungen unter Windows 10
Datenschutzeinstellungen unter Windows 10
Screenshot: teltarif.de
Die Datenschutz-Einstellungen: Wichtigste Anlaufstelle
Wer die von Microsoft empfohlenen Express-Einstellungen standardmäßig verwendet hat, kann auch im bereits installierten System noch die Datenschutz-Einstellungen ändern. Am schnellsten erreichen Sie das Menü, indem Sie das Wort "Datenschutz" in die Suchleiste am linken unteren Bildschirmrand eingeben. Die Einstellungen ermöglichen unter anderem das Abschalten der Werbe-ID und der Überwachung des Schreibverhaltens. Zudem lässt sich auswählen, welche Apps Zugriff auf Mikrofon, Kamera, Position oder die Kontakte haben dürfen.
Wenn die Funktion "Mich Kennenlernen" aktiviert ist, sammelt Windows 10 kontinuierlich Daten über Stimme und Handschrift des Nutzers, um damit seine wenig erfolgreiche Sprachassistentin Cortana zu verbessern. Dies lässt sich unter "Spracherkennung" und "Freihand und Eingabeanpassung" unterbinden. Wenn Sie bei "Mich kennenlernen" den Schalter nach links schieben, werden die gesammelten Daten vom lokalen PC gelöscht (nicht jedoch aus der Microsoft-Cloud). Allerdings werden dann auch die Diktier-Funktion und Cortana komplett deaktiviert.
Unter "Diagnose und Feedback" lässt sich einstellen, wie viele Diagnose- und Nutzungsdaten an Microsoft gesendet werden dürfen. Achtung: Die Voreinstellung "Optionale Diagnosedaten" erlaubt, dass auch Teile privater Daten zu Analysezwecken an den Konzern übermittelt werden. Unter Einstellungen -> E-Mail & Konten -> Einstellungen synchronisieren lässt sich festlegen, ob zum Beispiel Kennwörter, Spracheinstellungen oder Hintergrundbilder geräteübergreifend synchronisiert und somit in der Microsoft-Cloud gespeichert werden sollen. Das ist zwar praktisch für alle, die regelmäßig mit mehreren Geräten arbeiten. Wer stattdessen Wert auf echte Privatsphäre legt, sollte die Synchronisation lieber abstellen.
WiFi Sense: Weitergabe von WLAN-Passwörtern abgeschafft
Die meisten von uns fragen sich, wie sie ihren WLAN-Zugang vor "Eindringlingen" schützen können. Windows 10 indes beinhaltete ursprünglich ein Feature, das genau das Gegenteil bewirkte. Mit der Funktion WiFi Sense konnten Nutzer ihr Drahtlosnetzwerk über das Menü "WLAN-Optimierung" mit nur einem Klick für sämtliche Skype-, Facebook- oder Outlook-Kontakte freigeben. Da die Funktion jedoch äußerst umstritten war, wurde WiFi Sense später wieder abgeschafft.
Grund waren massive Sicherheitsbedenken. Zwar ersparte einem die Funktion die lästige Weitergabe ellenlanger Zahlenfolgen, dafür wurden aber auch sensible Zugangsdaten mit sämtlichen Facebook-Bekanntschaften geteilt, sobald in den Windows-10-Einstellungen ein Häkchen an der falschen Stelle saß. Einsehen konnten die Kontakte den WLAN-Schlüssel zwar nicht, sich aber mit ihren Windows-Geräten ins Netzwerk einloggen, sobald diese in der Nähe des Routers waren. Die WLAN-Optimierung ist zwar immer noch Teil von Windows 10, sie dient mittlerweile jedoch nur noch dazu, das Gerät mit offenen Netzwerken (WLAN-Hotspots) zu verbinden.
Mehr zum Thema Windows 10
-
14.04.24Daten löschenFestplatten, SSD und Handy: So löschen Sie Ihre Daten richtig
 Privates, Sensibles oder Vertrauliches findet sich auf jedem Rechner. Soll etwas davon gelöscht oder das Gerät verkauft werden, stellt sich die Frage: Sind die Daten wirklich weg? zur Meldung
Privates, Sensibles oder Vertrauliches findet sich auf jedem Rechner. Soll etwas davon gelöscht oder das Gerät verkauft werden, stellt sich die Frage: Sind die Daten wirklich weg? zur Meldung -
17.03.24BildschirmvideosWindows, Android, iOS & Mac: Bildschirmvideos aufnehmen
 Screenshots, also Bildschirmfotos, sind eine praktische Sache. Aber manchmal muss es eben ein Video von dem sein, was auf dem Smartphone oder auf dem Monitor gerade passiert. Wie stellt man das an? zur Meldung
Screenshots, also Bildschirmfotos, sind eine praktische Sache. Aber manchmal muss es eben ein Video von dem sein, was auf dem Smartphone oder auf dem Monitor gerade passiert. Wie stellt man das an? zur Meldung -
09.03.24AbschaltungAmazon muss Android-Appstore für Windows 11 abschalten
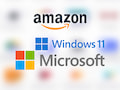 Einen Tag vor der Abschaltung teilte Amazon seinen Kunden mit, dass der Amazon App Store unter Windows 11 abgeschaltet werden muss. zur Meldung
Einen Tag vor der Abschaltung teilte Amazon seinen Kunden mit, dass der Amazon App Store unter Windows 11 abgeschaltet werden muss. zur Meldung -
08.03.24ComputerschutzVirenscanner-Test: Das sind die besten Schutzprogramme
 Antivirensoftware darf auf keinem Windows-Rechner fehlen. Zu welchen Programmen man greifen sollte, und ob auch Macs Extra-Schutz brauchen, weiß die Stiftung Warentest. zur Meldung
Antivirensoftware darf auf keinem Windows-Rechner fehlen. Zu welchen Programmen man greifen sollte, und ob auch Macs Extra-Schutz brauchen, weiß die Stiftung Warentest. zur Meldung -
29.02.24InteroperabilitätBald gehts los: WhatsApp äußert sich zu Drittanbieter-Chats
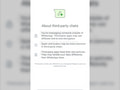 WhatsApp gibt einen Überblick darauf, was man beim Chatten mit Nutzern fremder Chatprogramme beachten sollte. Die Windows-Fassung wartet außerdem jetzt mit Chats in neuem Fenster auf. zur Meldung
WhatsApp gibt einen Überblick darauf, was man beim Chatten mit Nutzern fremder Chatprogramme beachten sollte. Die Windows-Fassung wartet außerdem jetzt mit Chats in neuem Fenster auf. zur Meldung
Datenschutz schon bei der Windows-Installation
Bei einem neu gekauften Computer mit vorinstalliertem Windows 10 erscheint nicht sofort der Desktop, nach dem ersten Einschalten müssen zunächst diverse Einstellungen vorgenommen werden. Das ist auch der Fall, wenn Windows 10 über das Media Creation Tool, einen USB-Stick oder eine DVD neu installiert wird.
Beim ersten Hochfahren fragt Microsoft wie immer wichtige Dinge ab, und zwar das Land, das Tastaturlayout und eine gegebenenfalls zweite Tastatursprache.
Vorsicht vor der Internet-Verbindung
Beim nächsten Schritt sollte man ganz besonders vorsichtig sein. Natürlich wird ein Großteil der Nutzer WLAN verwenden, insbesondere da zahlreiche flache Laptops keine eingebaute Ethernet-Schnittstelle mehr haben. Doch wer jetzt eine Verbindung mit dem WLAN herstellt, ist auch dazu gezwungen, einen Microsoft-Account anzugeben oder neu anzulegen, sonst lässt sich die Installation nicht fortsetzen. Anschließend muss der Lizenzvertrag akzeptiert werden.
Nun kommt der heikle Punkt mit dem Pflicht-Microsoft-Konto: Hat man den Computer per LAN-Kabel verbunden, kann man dies an dieser Stelle noch herausziehen. Dann bietet Windows noch die Möglichkeit an, nur mit einem lokalen Benutzerkonto zu arbeiten. Wer voller Feuereifer schon die WLAN-Daten eingegeben hat, kann die Verbindung nicht mehr trennen, muss einen Microsoft-Account angeben und kann erst später unter den Konto-Einstellungen von Windows wieder zurückwechseln auf ein lokales Benutzerkonto. Für den Microsoft Store und eine geräteübergreifende Synchronisierung ist das Microsoft-Konto natürlich wichtig.
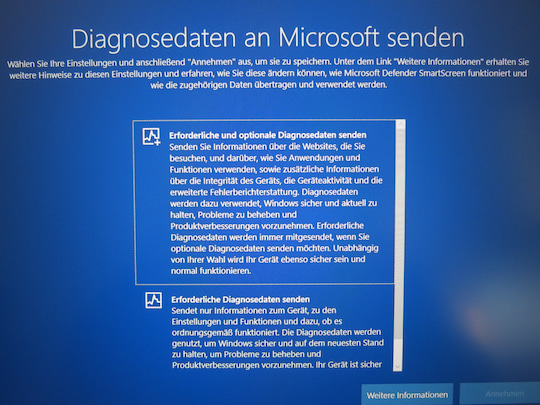 Schon bei der Windows-Installation: Nicht alles lässt sich unterbinden
Schon bei der Windows-Installation: Nicht alles lässt sich unterbinden
Screenshot: teltarif.de
Weitere Datenschutzeinstellungen
Falls das verwendete Gerät einen Fingerabdrucksensor hat, fragt Microsoft nun, ob man diesen für die Windows-Anmeldung hinterlegen will. Das lässt sich überspringen. Wer einen Microsoft-Account angegeben hat, muss nun aber eine Windows-Hello-PIN eingeben, mit der sich das Gerät schneller entsperren lässt.
Nun geht es wieder um zahlreiche Datenschutzeinstellungen, bei denen der Nutzer zwar nicht immer alles unterbinden, die Datenübertragung an Microsoft aber deutlich reduzieren kann. Die Online-Spracherkennung, die positionsbasierten Features (Standort-Freigabe) sowie die Funktion "Mein Gerät suchen" können komplett deaktiviert werden. Bei den an Microsoft gesendeten Diagnosedaten ist das leider nicht möglich, hier kann man nur zwischen "optionalen" und "erforderlichen" Diagnosedaten wählen, wobei bei den "erforderlichen" weniger gesendet wird.
"Freihand und Eingabe verbessern" und "Mithilfe von Diagnosedaten angepasste Erfahrungen erhalten" lassen sich wieder komplett deaktivieren. Dass Apps die Werbe-ID verwenden dürfen, lässt sich zwar unterbinden, das bedeutet aber nur, dass Anzeigen nicht personalisiert werden. An der Anzahl der angezeigten Werbeanzeigen ändert sich nichts.
Nun fragt Windows auf einem Bildschirm namens "Gerät anpassen" nach der zu erwartenden Verwendung. Hier kann der Nutzer aus diversen Profilen wie Gaming, Kreativ, Familie, Schularbeit, Unterhaltung und Unternehmen eines oder mehrere auswählen. Welche Voreinstellungen Microsoft dann im Hintergrund vornimmt, gehen an dieser Stelle aber nicht klar aus den Informationen hervor. Der Bildschirm lässt sich auch überspringen.
Bewerbung von Android-Sync-App, OneDrive, Office
Auf einem nachfolgenden Bildschirm bewirbt Microsoft dann seine Android-App "Begleiter für Ihr Smartphone", die eine Synchronisation von Windows-Daten mit dem eigenen Android-Gerät erlaubt. Auch vom iPhone können immerhin Webseiten an den Computer gesandt werden. Für die Verknüpfung will Microsoft die Handy-Nummer wissen. Doch das ist unnötig: Die Android-App kann auch später noch installiert und mit dem Microsoft-Konto verknüpft werden - ohne Angabe der Handy-Nummer. Der Bildschirm lässt sich mit "Später erledigen" überspringen.
Als nächstes macht Microsoft dann Werbung für seinen Online-Speicherdienst OneDrive und bietet an, automatisch alle Nutzerdaten dorthin zu synchronisieren. Wer das nicht möchte oder sich das noch überlegen will, sollte auf "Dateien nur auf diesem PC speichern" klicken.
Der dritte "Werbeblock" bezieht sich auf Microsoft Office im Abonnement, das inzwischen "Microsoft 365" heißt und das der Konzern an dieser Stelle gerne verkaufen möchte. Meist wird ein kostenloser Testzeitraum von beispielsweise einem Monat angeboten. Wer diesen nutzen möchte, schließt aber gleich ein Abonnement ab und muss seine Zahlungsdaten angeben. Wer lieber ein Open-Source-Office wie LibreOffice installieren oder mit webbasierten Online-Office-Diensten arbeiten möchte, kann den Bildschirm getrost überspringen.
Eingabemethoden: Cortana und Tastatur
Auf den folgenden Einrichtungs-Bildschirmen beschäftigt sich Microsoft mit Eingabemethoden. Noch vor der Tastatureingabe wird die hauseigene, wenig erfolgreiche Sprachassistentin Cortana angepriesen. "Lassen Sie sich von Cortana helfen, um Dinge zu erledigen", schreibt Microsoft; an vielen Büro-Arbeitsplätzen dürfen aber ohnehin gar keine Spracheingaben vorgenommen werden, damit im Büro Ruhe herrscht.
Anschließend hat der Nutzer die Einrichtung geschafft, falls der Computer-Hersteller hier nicht noch weitere Einrichtungs-Abfragen macht, und der Windows-Desktop sollte erscheinen.
Microsoft-Konto deaktivieren
Seit Windows 8 werden Nutzer - ähnlich wie bei Android und iOS - beim Einrichten des Betriebssystems standardmäßig dazu aufgefordert, sich mit einem Microsoft-Konto anzumelden. Dabei kann es sich zum Beispiel um einen Skype-, einen Outlook- oder einen alten Hotmail-Account handeln, Hauptsache das System wird mit einem Online-Konto von Microsoft verbunden. Wenn keines vorhanden ist, müssen Nutzer für eine Neu-Registrierung bei Microsoft ihren Namen und ihr Geburtsdatum angeben. Im Gegenzug erhalten sie Zugriff auf den Cloud-Speicher OneDrive, den Windows Store und vielfältige Synchronisations-Möglichkeiten. Dafür kann der Konzern aber auch zahlreiche PC-Aktivitäten des Nutzers einsehen und massig Daten über dessen Surf- und Konsum-Verhalten sammeln.
Der Zwang zum Microsoft-Konto ist jedoch umgehbar. Wenn man wie weiter vorne beschrieben dafür sorgt, dass während der Einrichtung des Systems keine Internet-Verbindung besteht, bietet Windows 10 automatisch das Erstellen eines lokalen Kontos an, wie es bei früheren Windows-Versionen noch Standard war. Ohne Microsoft-Account entfällt allerdings auch die Möglichkeit, seine Daten in der Microsoft-Cloud zu synchronisieren.
 Windows 10 übermittelt Benutzerdaten an Microsoft
Windows 10 übermittelt Benutzerdaten an Microsoft
Foto: dpa
Lokales Benutzerkonto nachträglich einrichten
Auch wenn bei der Windows-Installation bereits ein Microsoft-Konto eingerichtet wurde, kann noch nachträglich ein lokales Benutzerkonto erstellt werden. Wählen Sie hierzu in den Einstellungen den Punkt "E-Mail & Konten - Ihre Infos". Dort finden Sie die Option "Stattdessen mit einem lokalen Konto anmelden". Um ein solches Offline-Konto zu erstellen, vergeben Sie einen neuen Benutzernamen und ein neues Kennwort. Sämtliche Dateien und Einstellungen bleiben dabei auf dem Rechner erhalten.
Das alte Microsoft-Konto wird bei diesem Schritt nicht gelöscht. Falls Sie also später doch wieder Ihren Microsoft-Account nutzen wollen, lässt sich der Schritt problemlos rückgängig machen. Navigieren Sie hierzu einfach wieder zu den Windows-Einstellungen und wählen Sie die Option "Stattdessen mit einem Microsoft-Konto anmelden" - fertig. Das Hin- und Herwechseln zwischen den Konten ist zwar etwas umständlich, erlaubt aber die gezielte Nutzung der Windows-10-Dienste, und zwar nur dann, wenn man sie gerade braucht.
Cortana ausschalten
Die Sprachassistentin Cortana war zweifelsohne für die Benutzung von Windows eine tolle Idee. Sie erledigt Anrufe, weist auf Termine hin und hat stets den Wetterbericht parat. Sogar Witze erzählen und jodeln kann die smarte Siri-Konkurrentin. Um optimal funktionieren zu können, benötigt sie allerdings so viele persönliche Informationen wie möglich. Hierzu zählen Kontakte, Browser-Verlauf, Standorte, Kalendereinträge, Inhalte von Nachrichten und natürlich Sprach-Eingaben. Soll Cortana zudem auf das Hotword "Hey Cortana" reagieren, muss das Geräte-Mikrofon sogar permanent im Hintergrund aktiv sein. Doch die Dauer-Aushorchung lässt sich umgehen.
Über Cortanas "Notizbuch" können Nutzer relativ genau einsehen und konfigurieren, was die Assistentin über sie wissen darf und was nicht.
Dort können Sie festlegen, auf welche Konten Cortana zugreift und welche Vorlieben sie sich merkt.
Bereits gespeicherte Daten können auch nachträglich noch gelöscht werden.
Die entsprechende Option finden Sie in den Cortana-Einstellungen unter "Alles, was Cortana über mich weiß, in der Cloud verwalten".
Mehr Informationen gibt es auf Microsofts eigener Seite zu Cortana und Datenschutz.
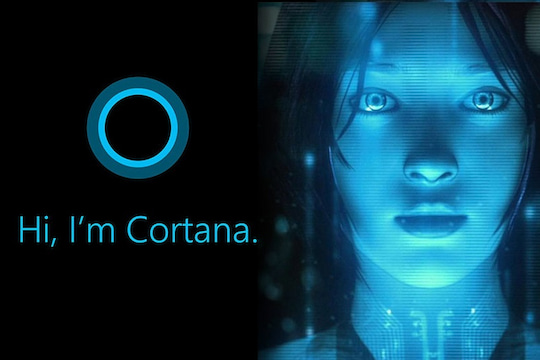 Neugierige, inzwischen degradierte Assistentin Cortana
Neugierige, inzwischen degradierte Assistentin Cortana
Bild: Microsoft
Cortana: Assistentin in die Schranken gewiesen
Bezüglich der mehr oder weniger starken Integration von Cortana in Windows ist Microsoft einen Schlingerkurs gefahren. Wer in der ersten Windows-10-Version ganz sicher gehen wollte, brauchte nur in den Cortana-Einstellungen einen Schieberegler auf "Aus" stellen und war die neugierige Sekretärin ein für alle Mal los. Wahrscheinlich haben das aber zu viele Nutzer gemacht, und darum verkündete Microsoft die Strategie, dass Cortana die alte Windows-Suche komplett ersetzen solle.
Seit dem Anniversary Update vom August 2016 ließ sich die Assistentin nicht mehr wie bisher einfach abschalten. Zudem konnte die Cortana-Suche aber auch nicht mehr auf den lokalen PC beschränkt werden. Sämtliche Suchanfragen liefen also über die Microsoft-Suchmaschine Bing.
Das führte naturgemäß wieder zu zahlreichen Protesten von Anwendern und Datenschützern. Seit dem Herbst-Update 2019 hat Microsoft die "Einmischung" Cortanas in die Arbeit mit Windows aber von sich aus deutlich reduziert. Cortana ist nun nur noch ein Symbol neben der Windows-Suche, das sich mit einem Rechtsklick deaktivieren lässt. Ansonsten ist Cortana lediglich eine klassische Windows-App.
Wer nicht selber Hand ans Windows-System legen will, kann auch auf vorgefertigte Software zurückgreifen, um den Datenschutz zu verbessern.
Datenschutz-Tools für Windows 10
So schlecht war der Ruf von Windows 10 zunächst, dass sogar eigene Tools entwickelt wurden, um die Privatsphäre der Nutzer zu schützen.
Das wohl bekannteste unter ihnen ist die Freeware DoNotSpy10.
Das One-Click-Tool präsentiert die kritischsten Einstellungen übersichtlich unter einer Oberfläche, sodass Windows-10-Nutzer
einzelne Funktionen bequem deaktivieren können, ohne selbst komplizierte Änderungen in den Tiefen des Systems vornehmen zu müssen.
Die Gratis-Version von DoNotSpy10 ist allerdings werbefinanziert.
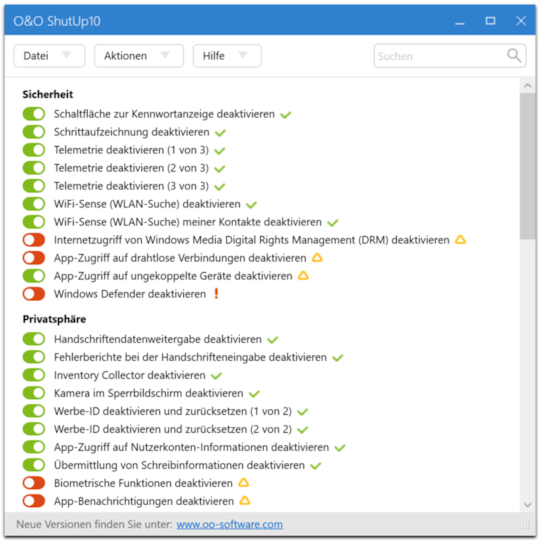 Datenschutz im Überblick: Das Freeware-Tool O&O ShutUp10
Datenschutz im Überblick: Das Freeware-Tool O&O ShutUp10
Bild: O&O
Weitere Windows-10-Datenschutz-Tools in der Übersicht:
- O&O ShutUp10:
Dieses kostenlose Tool bietet eine intuitive Benutzeroberfläche und zeigt Empfehlungen für Einstellungen in Form von grünen, gelben oder roten Symbolen an. Dank vieler Erklärungen eignet sich das Programm auch für Nutzer, die technisch weniger versiert sind. - W10Privacy:
Auch dieses Tool kostet nichts, allerdings ist die Benutzeroberfläche weniger simpel und auch auf Empfehlungen und Erklärungen wurde verzichtet. W10Privacy richtet sich daher eher an fortgeschrittene Nutzer. - xp-AntiSpy:
xp-AntiSpy wurde ursprünglich für Windows XP, Vista und Windows 7 entwickelt. Zunächst wurde der Klassiker unter den Antispy-Tools auch für die ersten Versionen von Windows 10 fit gemacht. Im Menü "Profile" finden sich empfohlene Einstellungssätze, die die Windows-Sicherung bequemer machen sollen. Das Tool wurde allerdings seit 2015 nicht mehr aktualisiert.
Natürlich gibt es noch unzählige weitere Datenschutz-Tools für Windows 10. Bei der Auswahl ist jedoch Vorsicht geboten. Immerhin operieren die Programme tief im Windows-System und können entsprechenden Schaden anrichten. Vor der Nutzung sollte daher unbedingt ein Backup oder wenigstens ein Wiederherstellungspunkt angelegt werden. Außerdem empfiehlt es sich, das entsprechende Tool vorab einem Viren-Scan zu unterziehen.
Datenschutz zulasten des Komforts
Was man bei aller Empörung nicht vergessen sollte: Natürlich ist Microsofts Datensammelei bis zu einem gewissen Grad notwendig. Um sein System möglichst benutzerfreundlich und komfortabel zu gestalten, ist das Unternehmen auf Feedback und Informationen über seine Nutzer angewiesen. Ohne Mikrofon-Zugriff keine Spracherkennung, ohne Positionserkennung keine lokalen Dienste, ohne persönlichen Informationen keine persönliche Assistentin, die auf Zugverspätungen hinweist oder die Lieblings-Sportnachrichten bereithält. Wer viele Extra-Funktionen wünscht, muss eben auch viel preisgeben.
Immerhin: Welche Daten im Einzelnen erhoben werden, darüber informiert Microsoft in seinen Datenschutzbestimmungen recht offenherzig. Aber rechtfertigt diese Offenheit die laxen Express-Einstellungen, bei denen sich der Konzern standardmäßig eine großzügige Daten-Verwendung einräumt? Das muss jeder Windows-Nutzer für sich entscheiden.
Der Nachfolger von Windows 10 wird Windows 11 werden.

- Windows 10: Betriebssystem für Laptop, Tablet und PC
- Windows 10: So verbessern Sie den Datenschutz
- Windows 10 S gratis in volles Windows 10 umwandeln
- Upgrade auf Windows 10 - so gehts
- Unterschiede der Windows-10-Versionen
- Windows 10 Mobile: Das erfolglose Smartphone-System
- Cortana: Erfolglose Sprachassistentin für Windows
- Windows 11: Der Nachfolger von Windows 10
Mehr zum Thema Windows 10
-
14.04.24Daten löschenFestplatten, SSD und Handy: So löschen Sie Ihre Daten richtig
 Privates, Sensibles oder Vertrauliches findet sich auf jedem Rechner. Soll etwas davon gelöscht oder das Gerät verkauft werden, stellt sich die Frage: Sind die Daten wirklich weg? zur Meldung
Privates, Sensibles oder Vertrauliches findet sich auf jedem Rechner. Soll etwas davon gelöscht oder das Gerät verkauft werden, stellt sich die Frage: Sind die Daten wirklich weg? zur Meldung -
17.03.24BildschirmvideosWindows, Android, iOS & Mac: Bildschirmvideos aufnehmen
 Screenshots, also Bildschirmfotos, sind eine praktische Sache. Aber manchmal muss es eben ein Video von dem sein, was auf dem Smartphone oder auf dem Monitor gerade passiert. Wie stellt man das an? zur Meldung
Screenshots, also Bildschirmfotos, sind eine praktische Sache. Aber manchmal muss es eben ein Video von dem sein, was auf dem Smartphone oder auf dem Monitor gerade passiert. Wie stellt man das an? zur Meldung -
09.03.24AbschaltungAmazon muss Android-Appstore für Windows 11 abschalten
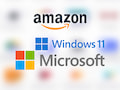 Einen Tag vor der Abschaltung teilte Amazon seinen Kunden mit, dass der Amazon App Store unter Windows 11 abgeschaltet werden muss. zur Meldung
Einen Tag vor der Abschaltung teilte Amazon seinen Kunden mit, dass der Amazon App Store unter Windows 11 abgeschaltet werden muss. zur Meldung -
08.03.24ComputerschutzVirenscanner-Test: Das sind die besten Schutzprogramme
 Antivirensoftware darf auf keinem Windows-Rechner fehlen. Zu welchen Programmen man greifen sollte, und ob auch Macs Extra-Schutz brauchen, weiß die Stiftung Warentest. zur Meldung
Antivirensoftware darf auf keinem Windows-Rechner fehlen. Zu welchen Programmen man greifen sollte, und ob auch Macs Extra-Schutz brauchen, weiß die Stiftung Warentest. zur Meldung -
29.02.24InteroperabilitätBald gehts los: WhatsApp äußert sich zu Drittanbieter-Chats
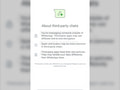 WhatsApp gibt einen Überblick darauf, was man beim Chatten mit Nutzern fremder Chatprogramme beachten sollte. Die Windows-Fassung wartet außerdem jetzt mit Chats in neuem Fenster auf. zur Meldung
WhatsApp gibt einen Überblick darauf, was man beim Chatten mit Nutzern fremder Chatprogramme beachten sollte. Die Windows-Fassung wartet außerdem jetzt mit Chats in neuem Fenster auf. zur Meldung