Android & iOS: Webseite als "App" speichern - so gehts
Meist machen sich auf den Homescreens der Smartphones App-Icons breit. Das ist auch gut so, ermöglichen sie doch schnellen Zugriff auf deren Inhalte. Nicht jede Webseite verfügt aber auch über eine angepasste mobile Entsprechung im App-Format.
Besuchen Sie bestimmte Webseiten häufig und möchten nicht immer wieder die Adresse in die Browserzeile eingeben, gibt es eine einfache Möglichkeit, URLs von Webseiten als App-Icon auf dem Homescreen des Smartphones anzulegen. In diesem Kurz-Ratgeber aus der Rubrik So gehts erklären wir Ihnen, wie das für Android und iOS funktioniert.
Android: Webseite als "App" anlegen
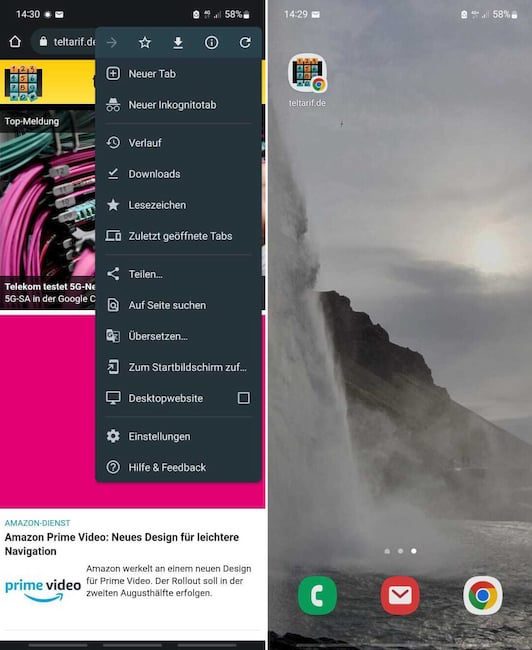 Bild 1: Webseite auf dem Homescreen eines
Bild 1: Webseite auf dem Homescreen eines
Android-Smartphones verknüpfen
Bild: teltarif.de
Zum Test haben wir auf einem Android-Smartphone den Google-Chrome-Browser geöffnet und
in die Adresszeile teltarif.de eingegeben. Ganz oben rechts
in der Adresszeile sind drei Pünktchen stellvertretend für ein Auswahl-Menü zu sehen. Dort klicken Sie drauf.
Wenn sich das Menü geöffnet hat, suchen Sie die Option "Zum Startbildschirm zufügen" (s. Bild 1). Anschließend brauchen Sie nur die Auswahl der entsprechenden Webseite zu bestätigen. Auf dem Homescreen (in Bild 1 rechts) erscheint teltarif.de als App-Icon mit einem Hinweis, dass die Webseite als Verlinkungen über den Chromebrowser geöffnet wird.
iOS: Webseite als "App" anlegen
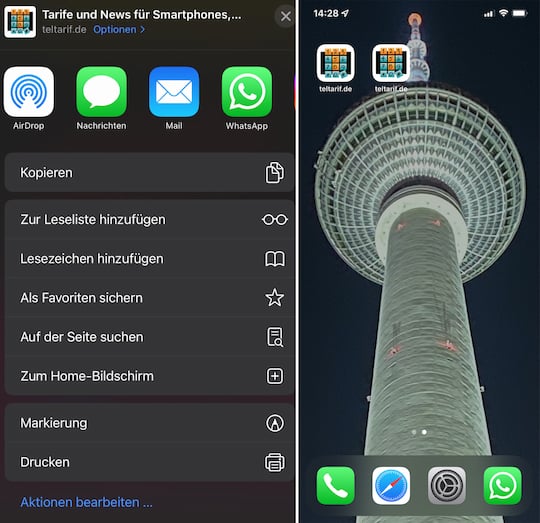 Bild 2: Webseite auf dem Homescreen eines
Bild 2: Webseite auf dem Homescreen eines
iPhones verknüpfen
Bild: teltarif.de
Bei iOS funktioniert es ähnlich. Auf dem oben eingebundenen Bild 2 sehen Sie, wie es geht.
Auch hier haben wir zunächst den Browser geöffnet, im Falle des iOS-Geräts Safari.
Nach der Eingabe von teltarif.de in die Browserzeile und der anschließend angezeigten Webseite
kann über das Navigationsmenü der Browserzeile (in diesem Fall unten) die entsprechende Aktion eingeleitet werden,
um die Webseite auf dem Homescreen des iPhones zu verknüpfen.
Das Menü ist über das Quadrat-Pfeil-Symbol erreichbar. Beim Klick darauf steht Ihnen die Option "Zum Home-Bildschirm" zur Verfügung. Auf der rechten Seite von Bild 2 sehen Sie zwei identische Icons, die auf teltarif.de verweisen. Bei dem linken handelt es sich um die iOS-App, bei dem zweiten rechts daneben um die verknüpfte Webseite, die über den Safari-Browser aufgerufen wird. In diesem Fall ist es nicht so eindeutig zu unterscheiden, wie am oben durchgespielten Beispiel auf einem Android-Smartphone.
Beispiel iPadOS: WhatsApp auf dem iPad - so gehts (auch)
Die (echte) App von WhatsApp für das iPad fehlt noch. Der Messenger lässt sich aber auch als Web-App auf dem iPad fast wie eine echte App von WhatsApp nutzen. Wir erklären Ihnen, wie Sie vorgehen. Die Neuerung ist durch die Optimierung der Webversion seitens WhatsApp entstanden.
Nach unseren Tests ist inzwischen auch die Web-Version von WhatsApp für die Nutzung als Web-App vorbereitet. Wenn man nun also die URL web.whatsapp.com im Safari-Browser auf dem iPad aufruft und als Lesezeichen auf dem Tablet-Homescreen ablegt, kann man WhatsApp auf dem iPad schon fast wie eine App nutzen.
Wichtiger Hinweis
Wenn Sie Webseiten über diesen Weg als App-ähnliches Icon auf dem Homescreen eines Android-Smartphones oder eines iPhones verknüpfen (auch iPad), dann wird zum Öffnen jedes Mal der Browser kontaktiert. Wenn Sie zuvor im Browser eine andere Webseite aufgerufen haben, wird diese verlassen.
Wollen Sie die Verlinkung wieder vom Homescreen entfernen, drücken Sie bei iOS lange auf das Icon und wählen "Lesezeichen löschen". Bei Android drücken Sie ebenfalls lange darauf und wählen "Entfernen".

- Daten-Tarife bei den Netzbetreibern
- Daten-Tarife bei Mobilfunk-Discountern
- Das kostet Nachbuchen von Datenvolumen
- Smartphone-Tarife mit echter Internet-Flatrate
- Den passenden Internet-Tarif finden
- Datenautomatik: Kostenfalle deaktivieren
- Sparen beim mobilen Internet im Ausland
- Hardware und technische Voraussetzungen
- APN für mobiles Internet im Handy einrichten
Mehr zum Thema So gehts
-
13.04.24StreamingProbleme mit Webradio auf Android beheben: So gehts
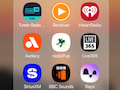 Akkuspar-Funktionen sind bei Smartphones gut gemeint, schießen oft aber über das Ziel hinaus. Das zeigt sich unter anderem bei der Nutzung von Webradio- und Musikstreaming. zur Meldung
Akkuspar-Funktionen sind bei Smartphones gut gemeint, schießen oft aber über das Ziel hinaus. Das zeigt sich unter anderem bei der Nutzung von Webradio- und Musikstreaming. zur Meldung -
25.03.24Smartphone-FeaturesGestensteuerung: Handy-Display per Doppeltipp ausschalten
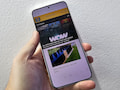 Per Fingertipp das Display ein- und ausschalten, das ist bei Smartphones äußerst praktisch. Doch längst nicht alle Geräte bieten dieses Feature. Manchmal lässt es sich per App nachrüsten. zur Meldung
Per Fingertipp das Display ein- und ausschalten, das ist bei Smartphones äußerst praktisch. Doch längst nicht alle Geräte bieten dieses Feature. Manchmal lässt es sich per App nachrüsten. zur Meldung -
22.01.24KurzratgeberInstagram Konto per App löschen - so gehts
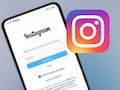 Wir erklären Ihnen im Kurzratgeber, wie Sie ein Instagram-Konto löschen. zur Meldung
Wir erklären Ihnen im Kurzratgeber, wie Sie ein Instagram-Konto löschen. zur Meldung -
21.12.23Tipps und TricksHandyspeicher voll: Mit diesen Tipps schaffen Sie Platz
 Ist der Handyspeicher voll, ist der Frust oft groß. Mit unseren Tipps schaffen Sie wieder Platz auf dem Handy. zur Meldung
Ist der Handyspeicher voll, ist der Frust oft groß. Mit unseren Tipps schaffen Sie wieder Platz auf dem Handy. zur Meldung -
13.11.23KurzratgeberNetflix-Streaming-Abo legal teilen - so gehts
 Lebt eine Person nicht mit Ihnen in einem Haushalt, können Sie Ihr Netflix-Abo kostenpflichtig teilen. Wir erklären Ihnen, wie das geht. zur Meldung
Lebt eine Person nicht mit Ihnen in einem Haushalt, können Sie Ihr Netflix-Abo kostenpflichtig teilen. Wir erklären Ihnen, wie das geht. zur Meldung