Google Stadia: Spiele-Streaming im Praxis-Test
Spätestens mit Google Stadia hat Spiele-Streaming ein wiedererkennbares Gesicht bekommen. Die Plattform ist Ende November offiziell an den Start gegangen und konnte in ersten Begutachtungen positive wie auch negative Eindrücke hinterlassen. Wir haben Google Stadia in unser Testlabor eingeladen und sie ist - wenn auch mit leicht demolierter Verpackung - ohne Widersprüche gefolgt. In einem Unboxing und Hands-on durften wir uns ihr bereits nähern. Nun ist sie auch bereit für einen ausgiebigen Test gewesen. Was dabei herausgekommen ist und ob die Gaming-Hoffnung halten kann, was sie verspricht, lesen Sie im nachfolgenden Bericht.
Vor dem Kauf: Internetverbindung checken
Bevor Sie sich Interessenten für Google Stadia entscheiden, sollten sie ihre Internetgeschwindigkeit testen. Das lässt sich direkt über ein
Tool machen,
das Google in Zusammenarbeit mit Measurement Lab (M-Lab) bereitstellt.
Google empfiehlt für die Nutzung von Stadia: "Zum Streamen von Spielen empfehlen wir eine Downloadgeschwindigkeit von mindestens 10 MBit/s.
Für eine Auflösung über 720p ist eine noch schnellere Verbindung erforderlich."
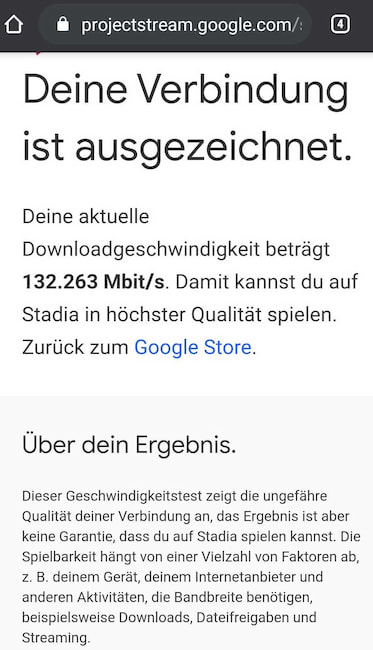 WLAN-Speed-Test auf einem Samsung Galaxy S10+
WLAN-Speed-Test auf einem Samsung Galaxy S10+
Screenshot: teltarif.de
Wir haben die WLAN-Verbindung mit einem Samsung Galaxy S10+ gecheckt. Der Test hat nur wenige Sekunden Zeit in Anspruch
genommen. Das Ergebnis: "Deine Verbindung ist ausgezeichnet. Deine aktuelle Downloadgeschwindigkeit beträgt 132,263 MBit/s. Damit kannst du auf Stadia in höchster Qualität spielen."
Vor dem offiziellen Marktstart hatten wir bereits einen solchen Geschwindigkeitstest durchgeführt. Damals schwankten die Werte.
So betrug in einem Fall die ermittelte Downloadgeschwindigkeit 22,901 MBit/s, weshalb laut Angaben von Google/M-Lab das Spielen nur in HD möglich gewesen wäre.
Ein erneuter Test prognostizierte wieder das Spielen mit einer Auflösung von bis zu 4K. Auch wenn die Werte schwanken, sollten vor dem Kauf zumindest
einmal überprüft werden, ob die Bandbreite zuhause grundsätzlich für das Google-Stadia-Gaming ausreicht.
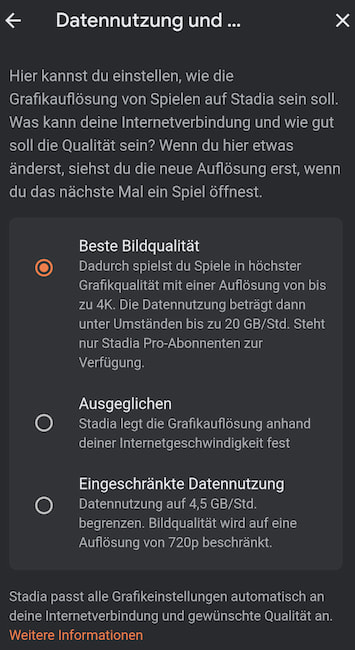 Die Grafikeinstellungen sind auch manuell regulierbar
Die Grafikeinstellungen sind auch manuell regulierbar
Screenshot: teltarif.de
Stadia bietet sich grundsätzlich auch mit der mobilen (Internet-)Nutzung über ein Smartphone an. Auch hier haben wir die Internetgeschwindigkeit (Telekom) getestet.
Hier wurden 208,083 MBit/s ermitteltet, was laut Geschwindigkeitstest ebenfalls einem Spieleerlebnis in "höchster Qualität" entspricht.
Praktisch: Die Datennutzung lässt sich anschließend in den Einstellungen der Google-Stadia-App auch manuell herunterregulieren, beispielsweise
statt "Beste Bildqualität" in "Ausgeglichen" - damit wird die Grafikleistung anhand der Internetgeschwindigkeit festgelegt - und "Eingeschränkte Datennutzung",
was die Datennutzung auf 4,5 GB pro Stunde begrenzen soll und die Bildqualität auf eine Auflösung von 720p beschränkt.
Die manuelle Regulierung scheint aber gar nicht nötig zu sein, gleich unter den Modi folgt der Hinweis auf den Automatismus, dass die Grafikeinstellungen
gemäß der Internetverbindung eingestellt werden.
Stadia soll ein Datenfresser sein. Über ein mobiles Netz konnten wir das allerdings noch nicht überprüfen, weil Stadia eine aktive WLAN-Verbindung voraussetzt.
Google Stadia einrichten
Die Funktionsweise von Google Stadia ist interessant. Das Starter-Paket besteht aus einem Controller und einem Chromecast Ultra. Das Set kostet im Google-Store 129 Euro. Interessant ist, dass man das Starter-Paket eigentlich gar nicht braucht, um den Spielestreaming-Dienst über das Smartphone, Tablet und den PC/Mac nutzen zu können. Allerdings
kommt man zum jetzigen Zeitpunkt nicht darum herum, dass Paket zu kaufen. Im Kaufpreis enthalten sind drei Monate Nutzung des Pro-Abos ohne Aufpreis. Anschließend werden
9,99 Euro pro Monat fällig. Das Pro-Abo beinhaltet regelmäßig die Verfügbarkeit von Spielen ohne Aufpreis. Derzeit stehen mit "Destiny 2: The Collection", "Landwirtschafts-Simulator 19 Platinum Edition", "Samurai Showdown (Standard Ver.)" und "Tomb Raider: Definitive Edition" vier Spiele bereit. Alle anderen Spiele müssen gekauft werden - für Pro-Abonnenten teilweise rabattiert.
 Inhalt des Google-Stadia-Startersets
Inhalt des Google-Stadia-Startersets
Bild: teltarif.de
Das Pro-Abo ermöglicht das Streamen mit einer Auflösung bis zu 4K mit 60 Bildern pro Sekunde und 5.1-Surround-Sound-Unterstützung. "Stadia Base" ist ein Modell ohne monatliche Kosten,
das ab nächstem Jahr verfügbar sein soll. Spiele ohne Aufpreis gibt es nicht, gezockt werden kann nur mit einer maximalen Auflösung von 1080p mit 60 Bildern pro Sekunde. Sound geht nur
in Stereo, Rabatte auf Spiele wie es beim Pro-Abo der Fall ist, gibt es auch nicht, jedes Spiel muss also zum vollen Preis gekauft werden. Ob Nutzer des Base-Modells auch gezwungen sind, das Starter-Set
kaufen zu müssen, ist nicht klar. Wir haben den Streaming-Dienst samt Chromecast Ultra, Controller über ein TV-Gerät eingerichtet.
Starter-Set für TV-Nutzung zwingend
Wer Stadia generell über ein TV-Gerät nutzen will, der kommt um den Chromecast Ultra nicht herum. Der wird über einen HDMI-Anschluss mit dem Fernseher verbunden und per microUSB
mit dem Netzteil, das zur Stromversorgung dient. Die Einrichtung ist intuitiv. Sobald der Chromecast gestartet wird,
erfolgt auf dem TV-Bildschirm die Anweisung die Google-Home-App (Android/iOS) herunterzuladen. Ergo: Schaltzentrale bei der Installation ist ein Smartphone.
Wir haben im Rahmen des Tests dafür ein Google Pixel 4 (hier gehts zum Testbericht) verwendet.
Über die Home-App wird der Chromecast Ultra binnen weniger Augenblick gefunden.
 Google Chromecast Ultra
Google Chromecast Ultra
Bild: teltarif.de
Ein in der App angezeigter Code muss mit einem auf dem TV-Bildschirm angezeigten
Code übereinstimmen. Dann lässt sich der Chromecast mit einem WLAN-Netzwerk verbinden. Ist die Aktion erfolgreich, erscheint auf dem TV-Gerät der
Hinweis, dass die Stadia-App (Android
[Link entfernt]
/iOS
[Link entfernt]
) benötigt wird, um den Controller einzurichten (Weitere mit Stadia kompatible Controller finden Sie in einer Liste).
Ist die App auf dem Smartphone erfolgreich installiert, wird ein (Stadia-)Einladungscode benötigt, der im besten Fall per E-Mail an den Besteller des Startersets
geschickt wurde. Anschließend muss ein Google-Konto mit Stadia verknüpft werden. Um das Pro-Abo-Modell freizuschalten, muss
zwecks eintretender Kostenpflichtigkeit nach Ablauf des dreimonatigen Testzeitraums eine Zahlungsmethode hinterlegt werden. Die Stadia-App auf dem Smartphone dient
als Verwaltungszentrale für die Spielestreaming-Plattform. Hier laufen Chromecast, Konto und Controller zusammen. Das Steuerungselement wird
dabei mit dem gleichen WLAN-Netzwerk wie der Chromecast Ultra verbunden. Außerdem muss Bluetooth aktiviert sein.
 Der Stadia-Controller
Der Stadia-Controller
Bild: teltarif.de
Eingeschaltet wird der Controller über die mittige Stadia-Taste. Wird er erstmalig verbunden, leuchtet diese Gelb. Nach erfolgreicher Kopplung und nach erneutem Einschalten
wechselt diese zu einem weißen Lichtkreis, der ein- und ausgeht, wenn der Controller nach seinem Pendant dem Chromecast Ultra sucht.
Chromecast und Controller werden über eine Tastenkombination verbunden, die auf dem TV-Bildschirm angezeigt wird. Diese muss dann nur noch auf dem Controller
eingegeben und damit bestätigt werden. Der Stadia-Controller wird übrigens über ein separates Netzteil per USB-C-Anschluss aufgeladen. Der aktuelle Akkustand lässt sich beim
Blick in die Stadia-App verfolgen.
Praxis-Test auf TV-Gerät, Smartphone und PC
Wir haben das Stadia-Erlebnis auf dem TV-Gerät, einem Pixel-4-Smartphone, auf einem PC und auf einem Mac getestet.
Zum Thema Latenz: Hier können wir im Rahmen unseres Testverfahrens bei allen Optionen kaum Negatives sagen. Selbst
aufwändige Spiele wie "Destiny 2" mit viel schneller Interaktion liefen flüssig und stabil. Ab und zu gab es mal einen kleinen Ruckler,
aber das war eher die Seltenheit. Das Spielerlebnis, das wir mit den verfügbaren Games im Pro-Abonnement gemacht haben, bewerten wir demnach grundsätzlich als positiv.
 Farming Simulator 19 über ein TV-Gerät
Farming Simulator 19 über ein TV-Gerät
Bild: teltarif.de
Die Funktionsweise am TV-Gerät abseits des Spielflusses bewerten wir aber als kritisch. Denn das klappte in den meisten Fällen nicht reibungslos, vielmehr war es eine holprige Angelegenheit.
Ist Google Stadia vollständig eingerichtet, sollte nur noch der Chromecast eingeschaltet und der Controller verbunden werden - ein Smartphone mit Stadia-App
ist nicht zwingend nötig.
Der Controller wurde häufig nicht verbunden, erst nach einem Neustart des Chromecasts klappte es dann. In einzelnen Fällen fand der Chromecast auch
unser verknüpftes Google-Konto nicht, sodass Stadia nicht gestartet wurde. Wählten wir dann in der Stadia-App auf dem Smartphone den verknüpften Chromecast aus,
konnten wir aber das Spiel über die App auf dem TV-Gerät starten.
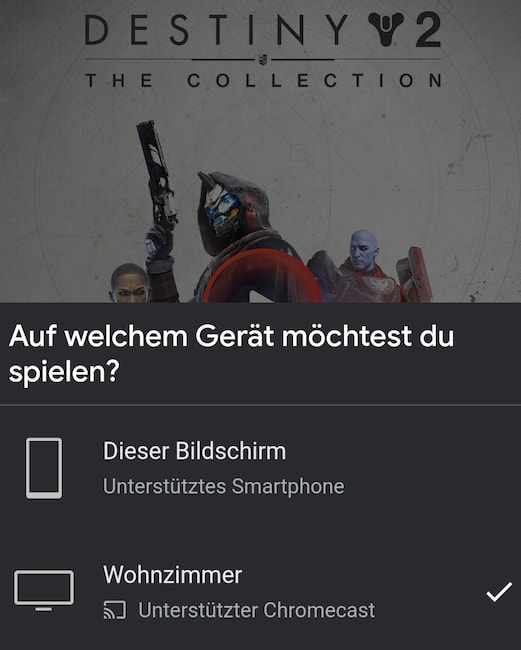 In der App lässt sich (auch) auswählen, worauf gespielt werden kann
In der App lässt sich (auch) auswählen, worauf gespielt werden kann
Screenshot: teltarif.de
Die haptische Feedback des Controllers in Form von Vibration beim Spiel "Destiny 2" bewerten wir schlicht als heftig. Ein Menü zur möglichen Regulation der Intensität
haben wir nicht gefunden.
Test auf einem Smartphone
Um Stadia auf einem Smartphone spielen zu können, ist neben der Stadia-App ein kompatibles Android-Modell und ein USB-C-zu-USB-C-Kabel nötig.
Wie dem Support-Bereich von Google zu entnehmen ist, funktioniert Stadia derzeit nur mit Pixel-Smartphones der Modellreihen Pixel 2, Pixel 3 und Pixel 4. Es ist davon auszugehen,
dass auch die XL-Varianten Pixel 2 XL, Pixel 3 XL und Pixel 4 XL unterstützt werden. Wir haben Stadia auf einem Google Pixel 4 ausprobiert. Dazu muss der Controller direkt mit dem Smartphone über den USB-C-Anschluss verbunden werden.
Ein passendes Kabel liegt dem Stadia-Set nicht bei, wir haben uns beim Ladekabel des Smartphones bedient.
 Destiny 2 über ein Google Pixel 4
Destiny 2 über ein Google Pixel 4
Bild: teltarif.de
Nach der Verbindung wird der Controller direkt erkannt und es lassen sich Spiele starten. Die Funktionsweise, um Stadia ans Laufen zu kriegen, entpuppte sich im Vergleich zur Erfahrung, die wir mit
dem TV-Gerät gemacht haben, als Genuss. Die Spiele selbst liefen zwar flüssig, auf dem kleinen 5,7-Zoll-Display war das Spielen jedoch nicht besonders komfortabel.
Das liegt nicht unbedingt an der reinen Diagonale des Smartphone-Bildschirms, sondern vielmehr daran, dass an den Seiten im Querformat ganz schön viel
sichtbare Displayfläche abgeschnitten wird. Das ist definitiv nichts für die Dauer.
Test über einen PC
 Samurai Showdown über ein Windows-PC
Samurai Showdown über ein Windows-PC
Bild: teltarif.de
Um Stadia auf einem PC/Mac ans Laufen zu bringen, wir der Controller, ein USB-C-zu-USB-A-Kabel sowie Googles Chrome-Browser benötigt.
Auf der Zugangsseite müssen sich Nutzer mit ihren Google-Account-Zugangsdaten anmelden.
Der Controller wird genau wie beim Smartphone automatisch verbunden, wenn er an den PC/Mac angeschlossen wurde. Die Bedienung des
Steuerelements ist jedoch eingeschränkt. Die Stadia-Taste funktioniert zwar um ein Spiel starten oder beenden zu können,
zwischen Spielen mittels des Steuerkreuzes wechseln zu können klappte in unserem Test jedoch nicht. Dafür mussten wir entweder Maus oder Trackpad nutzen.
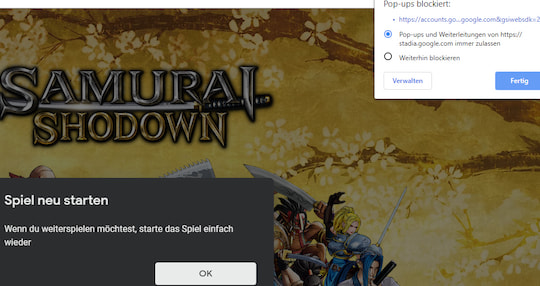 Zum Zocken über den Chrome-Browser dürfen Pop-ups nicht blockiert sein
Zum Zocken über den Chrome-Browser dürfen Pop-ups nicht blockiert sein
Screenshot: teltarif.de
Wichtig ist, dass Pop-ups von stadia.google.com nicht blockiert werden, sonst erscheint jedes mal die Meldung "Spiel neu starten Wenn du weiterspielen möchtest, starte das Spiel einfach wieder".
Das Spiel neu starten bringt aber nichts, wenn man die Pop-ups weiterhin blockiert. Dann erscheint die Meldung bei jedem Neustart repetitiv.
Fazit
Ja, Google Stadia hat hier und da Macken. Aber letztlich sind diese verzeihlich. Denn was in unserem Test bis auf wenige fast nicht erwähnenswerte Ausrutscher funktionierte, war der Spielfluss. Und auf den kommt es an. Uneingeschränkt empfehlen können wir Stadia aber (noch) nicht. Wenn im Zusammenhang mit Stadia von teurer Hardware, die nicht mehr nötig ist, gesprochen wird, so heißt das nicht,
dass Googles Spiele-Streaming-Service ein Schnäppchen ist. Mitunter kann das ganz schön teuer werden, wenn man sich nicht auf die Spiele ohne Zusatzkosten beschränken will.
Kauft man sich hier und da mal ein Spiel, ist das sicherlich immer noch günstiger als der High-End-PC, der in regelmäßigen Abständen aufgerüstet werden will. Im Preiskampf gegen Konsolen
wie der PlayStation 4 Pro und der Microsoft Xbox One X wird es Stadia voraussichtlich noch etwas länger schwer haben. Die Konsolen sind hier zwar in der Anschaffung teurer, selbst
Triple-A-Titel sinken erfahrungsgemäß aber recht schnell im Preis. Bleibt die Frage zu beantworten, für wen sich Stadia zum aktuellen Zeitpunkt lohnt?
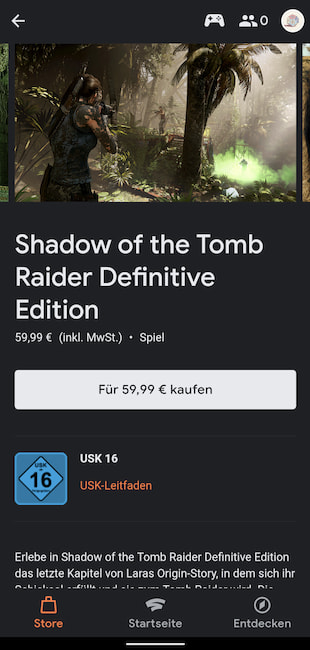 "Shadow of the Tomb Raider Definitive Edition" gibt es für die PS4 schon für rund 30 Euro
"Shadow of the Tomb Raider Definitive Edition" gibt es für die PS4 schon für rund 30 Euro
Screenshot: teltarif.de
Für diejenigen, die weder Geld für einen Gaming-PC noch eine Konsole ausgeben und nur gelegentlich zocken wollen - dann aber nicht nur Spielchen aus
den AppStores für mobile Endgeräte wie Smartphones und Tablets, sondern aufwändigere Titel, die es sonst eben nur für PC und Konsolen gibt.
PS4 Pro und Microsoft Xbox One X sind übrigens nicht die einzigen Konsolen-Generationen auf dem Markt. Wir haben uns einen Überblick verschafft.