Kindersicherung mit der FRITZ!Box: So gehts
Bei der Erziehung der eigenen Sprösslinge stehen Eltern schon sehr bald vor der Frage: Wie führe ich meine Kinder an die Nutzung des Internets heran? Verhindern wird man es eh nicht können und Verbote haben noch niemanden abgehalten. Im Gegenteil. Wer keine Lust mehr auf tägliches "leg jetzt endlich mal Dein Tablet weg" hat, dem steht die FRITZ!Box mit vielen Möglichkeiten als "Erziehungshelfer" zur Seite.
Wer Kinder hat, kennt das Problem: Da kann man vorher im Gespräch alles Mögliche vereinbaren. Doch wenn es hart auf hart kommt, schallt wieder ein "Ohmann, noch zehn Minuten! Menno!" aus dem Zimmer. Aus zehn Minuten werden 20, aus 20 dann 30 und irgendwann ist die Stunde voll, der Geduldsfaden gerissen und die Stimmung im Eimer. Man muss aber auch kein Kulturpessimist sein und von vornherein alle Technik aus Kinderzimmern verdammen. Schließlich kommt es immer auf die Art der Nutzung an. Binden wir doch die Technik ein und helfen mit ihr ein klein wenig bei der Kindererziehung nach.
Kindersicherung der FRITZ!Box hilft den Eltern
 Kindersicherung bei der FRITZ!Box
Kindersicherung bei der FRITZ!Box
Bild: AVM
Die FRITZ!Box des Berliner Anbieters AVM kommt in vielen Haushalten als Router zum Einsatz. Dabei ist die Box längst mehr als nur Router oder Modem, mehr als nur der Türöffner zum Internet. Die FRITZ!Box ist Telefonzentrale, Netzwerkserver, WLAN-Router, Mediaplayer und steuert mit dem passenden Zubehör sogar das Smart Home.
Eine Funktion, die Eltern nicht immer auf dem Schirm haben, ist die Möglichkeit Zugangsprofile einzurichten. Damit können jedem einzelnen Gerät individuelle Zugriffsrechte ins Internet gewährt werden. So lassen sich nicht nur individuelle Webseiten blockieren, sondern auch Zeiträume und Zeitbudgets erstellen. Außerhalb dieser Grenzen sind die Geräte offline. Ein interessantes Instrument, um Vereinbarungen mit dem Nachwuchs mit technischer Unterstützung mehr Nachdruck zu verleihen.
Die folgende Anleitung basiert auf dem Modell FRITZ!Box 7590, kann aber auch ebenso auf älteren Modellen wie etwa der FRITZ!Box 7490 oder 7390 mit aktueller Firmware durchgeführt werden.
Kindersicherung: Diese Geräte lassen sich kontrollieren
Die hier besprochenen Möglichkeiten beziehen sich auf alle per WLAN oder direkt mit dem heimischen Netz verbundenen internetfähigen Geräte. Dazu gehören vor allem PCs, Spielekonsolen oder Tablets. Eine Ausnahme gibt es jedoch: Smartphones oder Tablets, die mit SIM-Karte alternativ auch über eine mobile Datenverbindung verfügen, können die Sperre natürlich über die mobile Datenverbindung umgehen. Hier wären gegebenenfalls nur die vielleicht geringere Bandbreite oder das maximal verfügbare Datenvolumen ein Showstopper für die Kids.
Geeignet ist die Kindersicherung aber auch für die immer beliebteren Sprachassistenten im Haushalt. Wer auf Nummer sicher gehen will, dass Alexa & Co. zur Schlafenszeit ausgeschaltet bleiben, kappt ihnen in der Nacht einfach die Verbindung.
Endgeräte identifizieren
Doch Schritt für Schritt: Zunächst gilt es, sich einen Überblick über die im Heimnetz angeschlossenen Endgeräte zu verschaffen. Waren es früher nur ein, zwei Computer, kann man heute dank Smartphones, Tablets, Spielekonsolen, Smart-TV oder der neuen Sprachassistenten von Amazon oder Google leicht den Überblick verlieren.
Welche Geräte sich im Haushalt mit der FRITZ!Box verbunden haben, erfahren Sie über die Administrations-Oberfläche, die üblicherweise mit fritz.box oder der IP-Adresse 192.168.178.1 im Webbrowser aufgerufen wird.
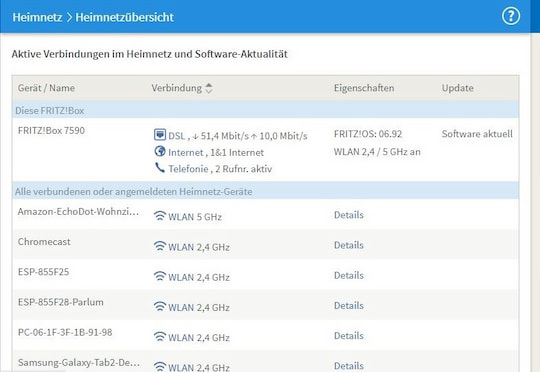 Heimnetzübersicht der FRITZ!Box
Heimnetzübersicht der FRITZ!Box
Bild: teltarif.de
Um später eine bessere Zuordnung aller Endgeräte zu ermöglichen, sollten alle verbundenen Devices einen eindeutigen Namen bekommen. Die Einstellungen dafür erreicht man über das Konfigurationsmenü hinter den Punkten
„Heimnetz -> Mesh -> Mesh Übersicht“. Hier sind stets alle aktuell verbundenen Geräte mit Namen und Verbindungsart (WLAN, LAN-Kabel, etc.) aufgelistet.
Manche Geräte sind dabei gar nicht so leicht zu identifizieren. Statt Klarnamen werden oft kryptische MAC- oder Netzwerk-Adressen verwendet. Wer hier keinen Überblick hat und nicht weiß, welches Gerät gemeint ist, geht am einfachsten der Reihe nach vor: Alle Geräte im Haushalt wie PCs, Laptops, Tablets oder Smartphones abschalten. Danach schrittweise nur je eines einschalten, verbinden und die Heimnetzübersicht aufrufen.
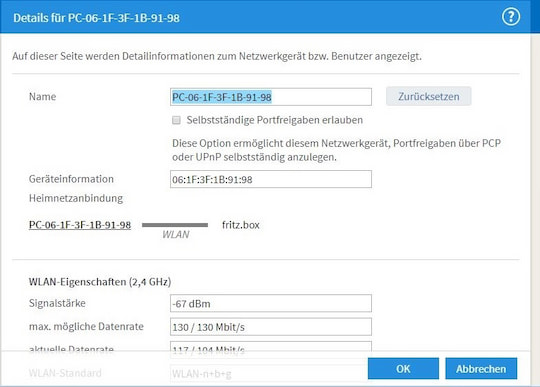 Geräte sollten Klarnamen für bessere Zuordnung erhalten
Geräte sollten Klarnamen für bessere Zuordnung erhalten
Bild: teltarif.de
Über den Button "Bearbeiten" kann dann ein eindeutiger Name für das Gerät vergeben werden. Achtung: Leerzeichen sind dabei nicht erlaubt. Aus dem kryptischen PC-32-21-42-12-09-FB wird dann "Spielekonsole" aus "android-39392334123a34a23" dann "Kindertablet".
Mehr zum Thema AVM FRITZ!Box
-
22.04.24RouterHuawei vs. AVM: FRITZ!Box-Patentstreit beigelegt
 AVM und Huawei haben ihren Streit über die Nutzung von WiFi-6-Patenten in verschiedenen FRITZ!Boxen beigelegt. zur Meldung
AVM und Huawei haben ihren Streit über die Nutzung von WiFi-6-Patenten in verschiedenen FRITZ!Boxen beigelegt. zur Meldung -
15.04.24BetriebssystemAVM veröffentlicht neue FRITZ!OS-Version 7.62
 AVM hat die neue FRITZ!OS-Version 7.62 veröffentlicht, bei der es vornehmlich um Verbesserungen für die Nutzung von WiFi-7 geht. zur Meldung
AVM hat die neue FRITZ!OS-Version 7.62 veröffentlicht, bei der es vornehmlich um Verbesserungen für die Nutzung von WiFi-7 geht. zur Meldung -
13.04.24Kult-Router20 Jahre AVM FRITZ!Box: Das sind die aktuellen Modelle
 Seit 2004 ist die FRITZ!Box von AVM fast jedem Internet-Nutzer ein Begriff. Wir stellen die aktuellen Router-Modelle für VDSL, TV-Kabel, Glasfaser und Mobilfunk in einer Übersicht vor. zur Meldung
Seit 2004 ist die FRITZ!Box von AVM fast jedem Internet-Nutzer ein Begriff. Wir stellen die aktuellen Router-Modelle für VDSL, TV-Kabel, Glasfaser und Mobilfunk in einer Übersicht vor. zur Meldung -
07.04.24RouterFRITZ!Box 6670 Cable mit Wi-Fi 7 im Test
 Seit wenigen Wochen ist die FRITZ!Box 6670 im Handel erhältlich. Wir haben den neuen AVM-Router bereits getestet. zur Meldung
Seit wenigen Wochen ist die FRITZ!Box 6670 im Handel erhältlich. Wir haben den neuen AVM-Router bereits getestet. zur Meldung -
05.04.24HeimvernetzungFRITZ!Box 7690: Erste Hinweise auf neues AVM-Flaggschiff
 AVM testet intern offenbar zwei neue FRITZ!Box-Modelle, darunter die FRITZ!Box 7690. zur Meldung
AVM testet intern offenbar zwei neue FRITZ!Box-Modelle, darunter die FRITZ!Box 7690. zur Meldung
Zugangsprofile, Zeitbudgets und Co.
Zugangsprofil erstellen
Bevor es an die Zuordnung bestimmter Zugriffsrechte für einzelne Endgerät geht, müssen passende Zugangsprofile erstellt werden. Das entsprechende Menü dafür versteckt sich hinter den Punkten "Internet -> Filter" und dann den zweiten Reiter "Zugangsprofile" in der FRITZ!Box Administration. Über den Button "Neues Zugangsprofil" erstellen Sie nun das passende Profil für einen kindgerechten Internetzugang. Als Erstes benötigt das Zugangsprofil einen Namen. In diesem Beispiel heißt es "Sohnemann".
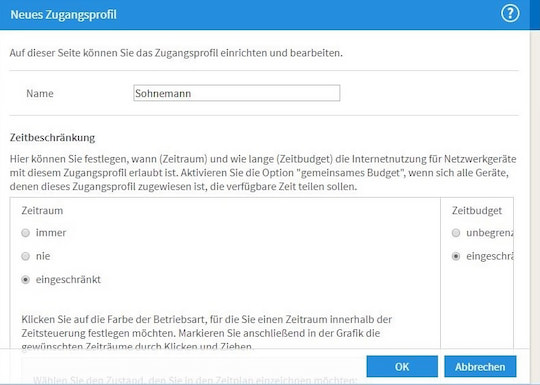 Neues Zugangsprofil unter Internet und Filter anlegen
Neues Zugangsprofil unter Internet und Filter anlegen
Bild: teltarif.de
Zeitbeschränkungen einrichten
Die Zeitbeschränkungen sind dazu da, die Endgeräte zu bestimmten Tageszeiten aber auch nach Ablauf einer gewissen Nutzungszeit vom Internet zu trennen. Dabei können Nutzungszeiten tagesabhängig vergeben werden. Das ist praktisch, will man beispielsweise an Wochenenden längere Nutzungszeiten erlauben als in der Woche.
Um Zeitraum und das Zeitbudget einzustellen, klicken Sie auf den jeweiligen Radiobuttons auf "eingeschränkt". Darunter erscheint eine blau hinterlegte Zeittabelle nach Tagen aufgeschlüsselt. Hinter jedem Tag ist das komplette Zeitbudget noch mit "24h" eingetragen. Hier gilt es jetzt, Einschränkungen vorzunehmen.
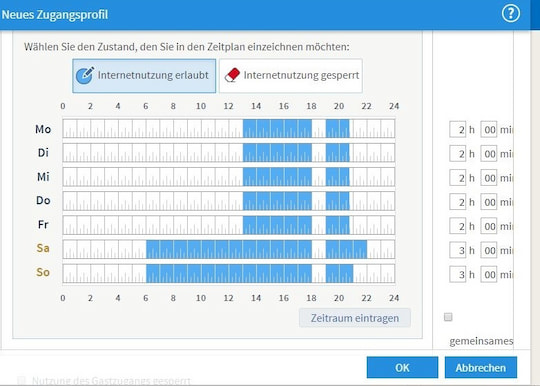 Zeitbudget für Kinder-Profil festlegen
Zeitbudget für Kinder-Profil festlegen
Bild: teltarif.de
Der Zeitraum kann entweder mit der Maus eingezeichnet oder über den Button "Zeitraum eintragen" händisch eingegeben werden. Blaue Bereiche bedeuten dabei, dass der Internetzugang zu dieser Zeit gestattet ist. Weiße Bereiche bezeichnen gesperrte Zeiten. Die Zeiträume müssen dabei nicht zusammenhängend sein.
Zeitbudget auf mehrere Geräte aufteilen
Haben die lieben Kleinen mehrere Geräte, wie beispielsweise ein Tablet oder eine Spielekonsole, so überlegen Sie sich, ob das tägliche Zeitbudget für alle Geräte aufgeteilt werden soll. Ein Beispiel: Das Zugangsprofil "Sohnemann" legt fest, dass ein Gerät zwei Stunden pro Tag genutzt werden darf. Sie vergeben das Profil sowohl für das Tablet als auch die Spielekonsole.
Jetzt kann ihr Kind das Tablet pro Tag zwei Stunden nutzen, aber auch die Spielekonsole zwei Stunden. Macht in Summe vier Stunden. Sollen sich die Geräte aber die eingetragene Nutzungszeit teilen, so aktivieren Sie unter dem Zeitbudget noch den Button "gemeinsames Budget".
Achtung: WLAN Gastzugang sperren
Sollten Sie in Ihrem Haushalt einen WLAN-Gastzugang bereithalten, so denken Sie stets daran: Ihre Kinder sind ja in der Regel nicht auf den Kopf gefallen. Deaktivieren Sie also die Möglichkeit, alternativ auf den Gastzugang zu wechseln, sollte das Zeitbudget aufgebraucht sein. Hierzu wird der Punkt "Nutzung des Gastzugangs gesperrt" unter den Einstellungen für den Zeitraum und das Zeitbudget ausgewählt.
Filter für Internetseiten
Nun ist es ja nicht nur die Nutzungsdauer, über die sich Eltern Gedanken machen. Das Internet hat neben vielen guten Webseiten leider auch viel Schrott zu bieten. Und sicherlich sind nicht alle Inhalte für Kinder geeignet. Daher können bestimmte Ziele im Web herausgefiltert werden. Dies geschieht über den Abschnitt "Internetseiten filtern".
Dabei gibt es zunächst zwei Möglichkeiten: Entweder man erstellt eine Whitelist, also eine Liste erlaubter Webseiten und sperrt damit alle anderen. Oder aber die Filterung geschieht mithilfe einer Blacklist. Dann sind alle Webseiten erlaubt, nur nicht die auf der schwarzen Liste. Während die Whitelist sicherlich die einfache und sicherste Methode ist, wirklich nur die Webseiten zuzulassen, die den Eltern gefallen, so ist sie auch die strengste Methode.
Ob es jetzt so zielführend ist, das Web für den Nachwuchs derartig einzuschränken, darf bezweifelt werden. Denn kaum jemand dürfte wirklich alle guten Seiten kennen. Und wenn die Kids beispielsweise für die Schule recherchieren möchten, dann sollte schon mehr als nur die Wikipedia freigeschaltet sein. Besser ist es also, das Pferd andersherum aufzuzäumen und eine Blacklist mit Webseiten zu erstellen, die ausgeschlossen sind. Klar, auch damit wird man nie alle "bösen" Seiten blockieren können. Schließlich muss man diese zunächst selbst erst einmal alle kennen.
Dafür bietet die FRITZ!Box die Möglichkeit, das sogenannten "BPJM-Modul" zu aktivieren. Damit werden "jugendgefährdende Internetseiten", also Webseiten die von der Bundesprüfstelle für jugendgefährdende Medien aufgelistet wurden, automatisch gesperrt.
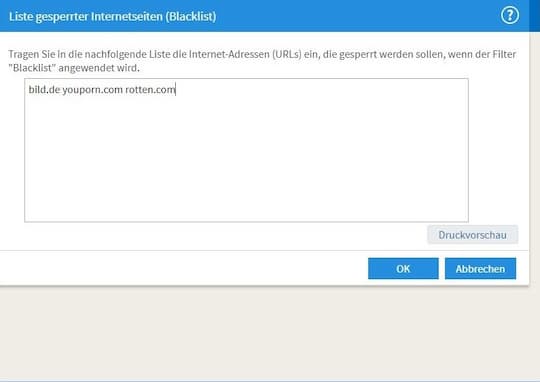 Internetsperren können manuell eingegeben werden
Internetsperren können manuell eingegeben werden
Bild: teltarif.de
Die Listen mit den gesperrten Seiten werden übrigens über den Menüpunkt "Filter -> Listen" gepflegt. Die Eingabe der Adressen erfolgt hintereinander durch ein Leerzeichen getrennt. Falls die IP-Adresse der Webseite direkt in den Browser eingegeben wird, erkennt die FRITZ!Box dies und blockiert den Zugriff ebenfalls.
Tickets für Extra-Surfzeit
Dienste einschränken
Jetzt geht es ans Eingemachte: Wem all die bereits besprochenen Wege der Zugangsbeschränkung immer noch nicht ausreichen, der kann noch weiter gehen: Unter dem Abschnitt "Gesperrte Netzwerkanwendungen" lassen sich nun auch noch einzelne Dienste von der Nutzung auf individuellen Endgeräten ausnehmen. So können etwa Anwendungen wie BitTorrent, gerne zum Herunterladen und Teilen von Musik und Filmen genutzt, oder aber SSH, Telnet oder FTP-Anwendungen gesperrt werden.
Unter dem bereits erwähnten Menüpunkt "Filter -> Listen" können individuelle Netzwerkanwendungen unter Angabe ihrer Portadressen für die Kommunikation, also TCP oder UDP, eingetragen werden. Hier sollte man schon wissen, was man tut. Über diesen Weg ließen sich etwa einzelne Programme wie etwa Skype oder Messenger-Dienste auf Endgeräten explizit blockieren.
Diese feingranularen Maßnahmen sollten aber eher der Ausnahmefall sein. Wer Kinder hat, die mit FTP, Telnet, SSH oder ähnlichem umgehen können, sollte deren IT-Kenntnisse wohl eher fördern als blockieren.
Zugangsprofil dem Endgerät zuweisen
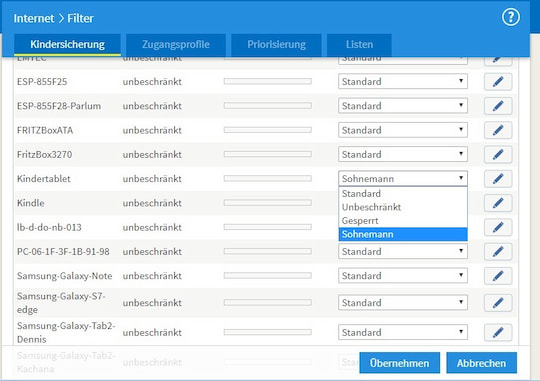 Im Netzwerk eingebundene Geräte für Profile freigeben
Im Netzwerk eingebundene Geräte für Profile freigeben
Bild: teltarif.de
Jetzt ist die Vorarbeit für die künftige elterliche Internet-Zensur erledigt. Nun gilt es, den jeweiligen Geräten auch das Zugangsprofil zuzuweisen. Dazu wird unter "Internet -> Filter" und dem ersten Reiter "Kindersicherung" den entsprechenden Geräten das eben erstelle Zugangsprofil zugeordnet. In diesem Beispiel das Profil "Sohnemann" auf das Gerät mit dem Namen "Kindertablet".
Für Extrazeiten gibt es Tickets
Wenn dann doch mehr Zeit für Surfen im Netz gewährt werden soll, dann gibt es auch dafür eine praktikable Lösung: Unter "Filter -> Zugangsprofile" finden sich im Bereich „Tickets für zusätzliche Online-Zeit“ sogenannte "Tickets", mit denen die Online-Zeit eines gesperrten Endgerätes jeweils um 45 Minuten verlängert werden kann. Diese Tickets können ausgedruckt und bei Bedarf ausgehändigt werden. Die Nummer auf dem Ticket wird auf der Webseite eingegeben, die bei einem gesperrten Gerät durch die FRITZ!Box angezeigt wird. Wer also besonders brav war oder für die Schulaufgaben etwas länger braucht, der kann auch weiterarbeiten.
Mehr zum Thema AVM FRITZ!Box
-
22.04.24RouterHuawei vs. AVM: FRITZ!Box-Patentstreit beigelegt
 AVM und Huawei haben ihren Streit über die Nutzung von WiFi-6-Patenten in verschiedenen FRITZ!Boxen beigelegt. zur Meldung
AVM und Huawei haben ihren Streit über die Nutzung von WiFi-6-Patenten in verschiedenen FRITZ!Boxen beigelegt. zur Meldung -
15.04.24BetriebssystemAVM veröffentlicht neue FRITZ!OS-Version 7.62
 AVM hat die neue FRITZ!OS-Version 7.62 veröffentlicht, bei der es vornehmlich um Verbesserungen für die Nutzung von WiFi-7 geht. zur Meldung
AVM hat die neue FRITZ!OS-Version 7.62 veröffentlicht, bei der es vornehmlich um Verbesserungen für die Nutzung von WiFi-7 geht. zur Meldung -
13.04.24Kult-Router20 Jahre AVM FRITZ!Box: Das sind die aktuellen Modelle
 Seit 2004 ist die FRITZ!Box von AVM fast jedem Internet-Nutzer ein Begriff. Wir stellen die aktuellen Router-Modelle für VDSL, TV-Kabel, Glasfaser und Mobilfunk in einer Übersicht vor. zur Meldung
Seit 2004 ist die FRITZ!Box von AVM fast jedem Internet-Nutzer ein Begriff. Wir stellen die aktuellen Router-Modelle für VDSL, TV-Kabel, Glasfaser und Mobilfunk in einer Übersicht vor. zur Meldung -
07.04.24RouterFRITZ!Box 6670 Cable mit Wi-Fi 7 im Test
 Seit wenigen Wochen ist die FRITZ!Box 6670 im Handel erhältlich. Wir haben den neuen AVM-Router bereits getestet. zur Meldung
Seit wenigen Wochen ist die FRITZ!Box 6670 im Handel erhältlich. Wir haben den neuen AVM-Router bereits getestet. zur Meldung -
05.04.24HeimvernetzungFRITZ!Box 7690: Erste Hinweise auf neues AVM-Flaggschiff
 AVM testet intern offenbar zwei neue FRITZ!Box-Modelle, darunter die FRITZ!Box 7690. zur Meldung
AVM testet intern offenbar zwei neue FRITZ!Box-Modelle, darunter die FRITZ!Box 7690. zur Meldung