Kindersicherung mit der FRITZ!Box: So gehts
Zugangsprofil erstellen
Bevor es an die Zuordnung bestimmter Zugriffsrechte für einzelne Endgerät geht, müssen passende Zugangsprofile erstellt werden. Das entsprechende Menü dafür versteckt sich hinter den Punkten "Internet -> Filter" und dann den zweiten Reiter "Zugangsprofile" in der FRITZ!Box Administration. Über den Button "Neues Zugangsprofil" erstellen Sie nun das passende Profil für einen kindgerechten Internetzugang. Als Erstes benötigt das Zugangsprofil einen Namen. In diesem Beispiel heißt es "Sohnemann".
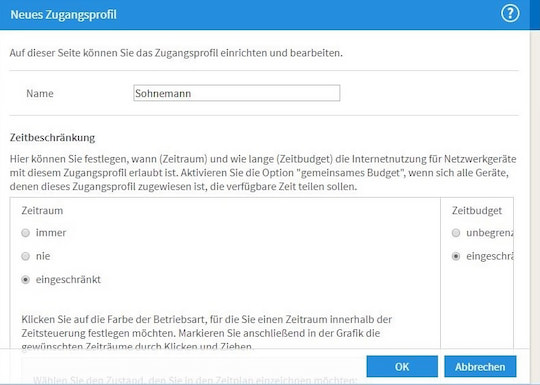 Neues Zugangsprofil unter Internet und Filter anlegen
Neues Zugangsprofil unter Internet und Filter anlegen
Bild: teltarif.de
Zeitbeschränkungen einrichten
Die Zeitbeschränkungen sind dazu da, die Endgeräte zu bestimmten Tageszeiten aber auch nach Ablauf einer gewissen Nutzungszeit vom Internet zu trennen. Dabei können Nutzungszeiten tagesabhängig vergeben werden. Das ist praktisch, will man beispielsweise an Wochenenden längere Nutzungszeiten erlauben als in der Woche.
Um Zeitraum und das Zeitbudget einzustellen, klicken Sie auf den jeweiligen Radiobuttons auf "eingeschränkt". Darunter erscheint eine blau hinterlegte Zeittabelle nach Tagen aufgeschlüsselt. Hinter jedem Tag ist das komplette Zeitbudget noch mit "24h" eingetragen. Hier gilt es jetzt, Einschränkungen vorzunehmen.
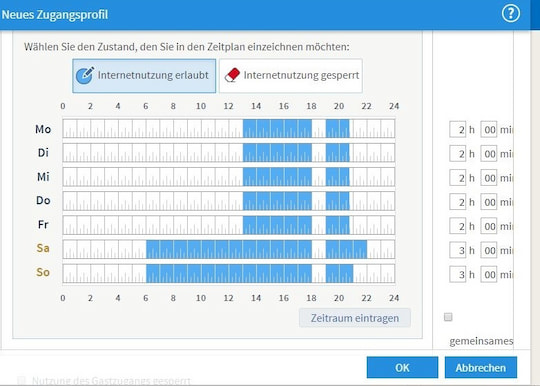 Zeitbudget für Kinder-Profil festlegen
Zeitbudget für Kinder-Profil festlegen
Bild: teltarif.de
Der Zeitraum kann entweder mit der Maus eingezeichnet oder über den Button "Zeitraum eintragen" händisch eingegeben werden. Blaue Bereiche bedeuten dabei, dass der Internetzugang zu dieser Zeit gestattet ist. Weiße Bereiche bezeichnen gesperrte Zeiten. Die Zeiträume müssen dabei nicht zusammenhängend sein.
Zeitbudget auf mehrere Geräte aufteilen
Haben die lieben Kleinen mehrere Geräte, wie beispielsweise ein Tablet oder eine Spielekonsole, so überlegen Sie sich, ob das tägliche Zeitbudget für alle Geräte aufgeteilt werden soll. Ein Beispiel: Das Zugangsprofil "Sohnemann" legt fest, dass ein Gerät zwei Stunden pro Tag genutzt werden darf. Sie vergeben das Profil sowohl für das Tablet als auch die Spielekonsole.
Jetzt kann ihr Kind das Tablet pro Tag zwei Stunden nutzen, aber auch die Spielekonsole zwei Stunden. Macht in Summe vier Stunden. Sollen sich die Geräte aber die eingetragene Nutzungszeit teilen, so aktivieren Sie unter dem Zeitbudget noch den Button "gemeinsames Budget".
Achtung: WLAN Gastzugang sperren
Sollten Sie in Ihrem Haushalt einen WLAN-Gastzugang bereithalten, so denken Sie stets daran: Ihre Kinder sind ja in der Regel nicht auf den Kopf gefallen. Deaktivieren Sie also die Möglichkeit, alternativ auf den Gastzugang zu wechseln, sollte das Zeitbudget aufgebraucht sein. Hierzu wird der Punkt "Nutzung des Gastzugangs gesperrt" unter den Einstellungen für den Zeitraum und das Zeitbudget ausgewählt.
Filter für Internetseiten
Nun ist es ja nicht nur die Nutzungsdauer, über die sich Eltern Gedanken machen. Das Internet hat neben vielen guten Webseiten leider auch viel Schrott zu bieten. Und sicherlich sind nicht alle Inhalte für Kinder geeignet. Daher können bestimmte Ziele im Web herausgefiltert werden. Dies geschieht über den Abschnitt "Internetseiten filtern".
Dabei gibt es zunächst zwei Möglichkeiten: Entweder man erstellt eine Whitelist, also eine Liste erlaubter Webseiten und sperrt damit alle anderen. Oder aber die Filterung geschieht mithilfe einer Blacklist. Dann sind alle Webseiten erlaubt, nur nicht die auf der schwarzen Liste. Während die Whitelist sicherlich die einfache und sicherste Methode ist, wirklich nur die Webseiten zuzulassen, die den Eltern gefallen, so ist sie auch die strengste Methode.
Ob es jetzt so zielführend ist, das Web für den Nachwuchs derartig einzuschränken, darf bezweifelt werden. Denn kaum jemand dürfte wirklich alle guten Seiten kennen. Und wenn die Kids beispielsweise für die Schule recherchieren möchten, dann sollte schon mehr als nur die Wikipedia freigeschaltet sein. Besser ist es also, das Pferd andersherum aufzuzäumen und eine Blacklist mit Webseiten zu erstellen, die ausgeschlossen sind. Klar, auch damit wird man nie alle "bösen" Seiten blockieren können. Schließlich muss man diese zunächst selbst erst einmal alle kennen.
Dafür bietet die FRITZ!Box die Möglichkeit, das sogenannten "BPJM-Modul" zu aktivieren. Damit werden "jugendgefährdende Internetseiten", also Webseiten die von der Bundesprüfstelle für jugendgefährdende Medien aufgelistet wurden, automatisch gesperrt.
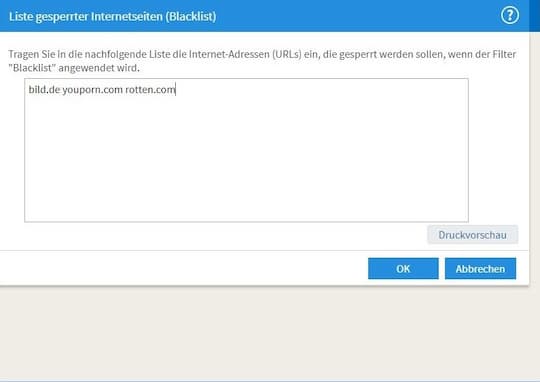 Internetsperren können manuell eingegeben werden
Internetsperren können manuell eingegeben werden
Bild: teltarif.de
Die Listen mit den gesperrten Seiten werden übrigens über den Menüpunkt "Filter -> Listen" gepflegt. Die Eingabe der Adressen erfolgt hintereinander durch ein Leerzeichen getrennt. Falls die IP-Adresse der Webseite direkt in den Browser eingegeben wird, erkennt die FRITZ!Box dies und blockiert den Zugriff ebenfalls.
Mit Tickets können Sie Ihren Kindern zusätzliche Surfzeit schenken. Wie das funktioniert, erklären wir auf Seite 3.