Google Stadia: So aktivieren Sie den Assistant-Button
Im Prinzip könnte man Google Stadia unterstellen, es sei eine Cloud-Gaming-Plattform, die sich noch in der Betaphase befindet. Die Funktionalität des Konzepts muss erst einmal ausgiebig von Nutzern in der Praxis erprobt werden. Das ist nicht verwunderlich. Für die in den Kinderschuhen steckende Plattform funktioniert sie aber erstaunlich gut. Bis auf ein paar Holprigkeiten bei der Einrichtung konnten wir im Rahmen eines Hands-ons bereits einen positiven Eindruck gewinnen.
Jetzt hat Google den Assistant für Stadia freigeschaltet. Der Sprachassistent hat sogar eine eigene Taste auf dem Stadia-Controller bekommen. Beim Drücken darauf funktioniert er allerdings nicht, weil er zunächst freigeschaltet werden muss. Im nachfolgenden Bericht erfahren Sie, wie das geht.
Stadia: Google Assistant aktivieren - so gehts
Auf dem Stadia-Controller befindet sich die Taste für den Google Assistant oberhalb des linken Joysticks. Drückt man darauf, passiert nichts.
Denn der Sprachassistent muss zunächst aktiviert werden. Das funktioniert in der Stadia App (für Android
[Link entfernt]
und iOS
[Link entfernt]
).
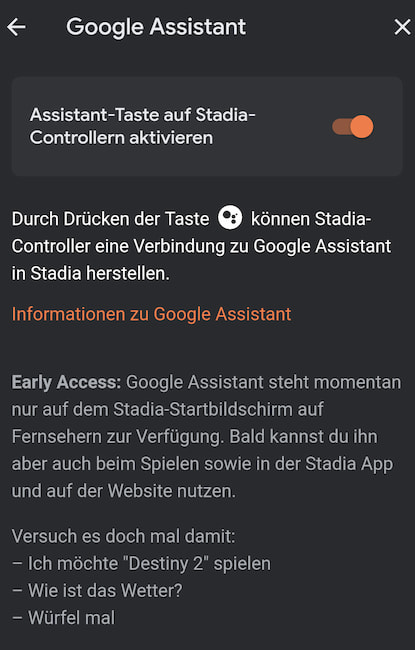 Die Taste für den Google Assistant muss erst in der Stadia-App aktiviert werden
Die Taste für den Google Assistant muss erst in der Stadia-App aktiviert werden
Bild: Google, Screenshot: teltarif.de
Im Hauptmenü der App muss oben rechts auf das Konto-Symbol geklickt werden. Dort findet sich das Menü "Google Assistant", in dessen Untermenü
der Sprachassistent jetzt aktiviert werden kann. Ist das gemacht, erhält die Taste auf dem Controller ihre Funktion.
Im Menü wird allerdings direkt darauf hingewiesen, dass es sich um eine "Early-Access"-Funktion handelt - eins zu eins übersetzt bedeutet das "Früher Zugang".
Eine Betaphase sozusagen, in der einzelne Funktion noch nicht gehen und erst später hinzukommen. So können Nutzer den Google Assistant
aktuell nur auf dem Stadia-Startbildschirm verwenden und nicht innerhalb von Spielen.
Wir haben den Assistant mit einer Standard-Frage ausprobiert und er tat seinen Dienst. Beispielhaft haben wir nach dem Wetter in Berlin gefragt.
Eine Folgefrage, wie beispielsweise das Wetter morgen oder am Wochenende werden wird, funktionierte nur mit einem erneuten Drücken auf die Stadia-Taste
auf dem Controller. Der Assistant muss quasi neu aktiviert werden. Gut funktionierte auch das Starten eines Spiels per Sprachsteuerung.
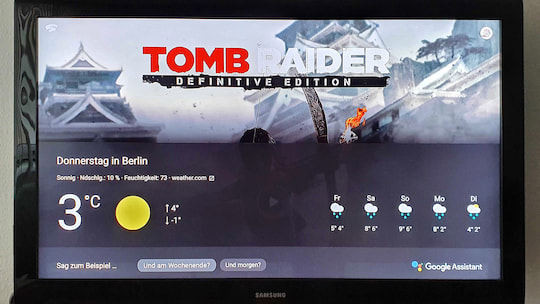 Der Google Assistant funktioniert jetzt auch auf Google Stadia
Der Google Assistant funktioniert jetzt auch auf Google Stadia
Bild: teltarif.de
Unter "Weitere Einstellungen" kann Assistenz-typisch per Preisgabe von Informationen das Nutzungserlebnis wie "treffende Informationen zu Wetter, Verkehr
und Unternehmen vor Ort" ausgebaut werden. Über einem separaten Menüpunkt, der sich "Persönliche Ergebnisse" nennt, kann auch der Zugriff auf
Fotos, E-Mails, Kalendertermine, Kontakte und Erinnerungen erlaubt werden. Das setzt grundsätzlich eine Verknüpfung mit dem Google-Konto voraus.
Google Stadia ist zwar keine waschechte Konsole, konkurriert aber mit bekannten Gaming-Systemen wie der Sony PlayStation 4, Microsofts Xbox und der Nintendo Switch. In einer Bildernews haben wir ausgewählte Konsolen-Generationen zusammengetragen.